- Author: Luxrah
- Date: May 10, 2023
- Updated: May 10, 2023
- Expansion: World of Warcraft
Bagnon is an addon for World of Warcraft that replaces the default inventory frames. It consolidates the contents of your equipped bags into a single window, with matching windows for your bank, guild bank, and void storage. The addon has been around for a long time and is widely used, even after the improvements made to the default user interface in Dragonflight. One of its most useful features is the ability to view your bank, guild bank, and void storage inventories from anywhere in the game. You can even view the inventories of your other characters on the same realm. It also offers some customization of the inventory frame’s appearance and behavior.
We’ll take a look at all of Bagnon’s features in this guide, but first, let’s get it installed.
Installing Bagnon
Bagnon is available to download from CurseForge. It can be installed manually or using the addon manager of your choice. If you need help with installing it, check out our guide How to Install and Manage Addons.
Setting Up Bagnon
Once you have Bagnon installed in your Addons folder, you can enable it in the game. To do this, go to the character selection screen in World of Warcraft and look for the AddOns button in the bottom left corner. Make sure that the following boxes are checked:
- BagBrother
- Bagnon
- Bagnon Config
- Bagnon Guild Bank
- Bagnon Void Storage
When they’re all enabled, click Okay. Now you should be able to use Bagnon in the game.

Plugins for Bagnon
There are a few different plugins available for Bagnon – addons for your addon! You can find an up-to-date list on the Bagnon GitHub.
Notable is the Masque plugin, which allows you to use the Masque addon to reskin your Bagnon bag slots. This will allow them to match buttons from other addons that can be skinned by Masque, such as Bartender 4. Bagnon doesn’t have many cosmetic options on its own, so use Masque if you want to further customize the appearance of your bags.
Using Bagnon
Now let’s look at all of Bagnon’s features and customization options.
Bagnon Chat Commands
Here are some chat commands that you can use to make navigating Bagnon’s features a little easier.
- Type
/bagnon bagsto toggle your inventory, similar to using your inventory keybind. - Type
/bagnon bankto toggle your bank inventory (view-only unless you are physically near a bank). - Type
/bagnon guildto toggle your guild bank inventory (view-only unless you are physically near a guild vault). - Type
/bagnon vaultto toggle your void storage (view-only unless you are near a void storage vendor). - Type
/bagnon configor/bagnon optionsto open the Bagnon options menu. - Type
/bagnon versionto see the current version number for the addon in your chat window.
Bagnon Inventory Windows
Bagnon replaces the default frames for your bags, bank, guild bank, and void storage, combining any separate bags into one large container and allowing you to view them all from anywhere in the game. These windows can be moved around on your screen and can have their appearance and behavior modified in the Bagnon options. They also have some useful buttons at the top and bottom that we’ll look at below. Note that not every button appears on every window.
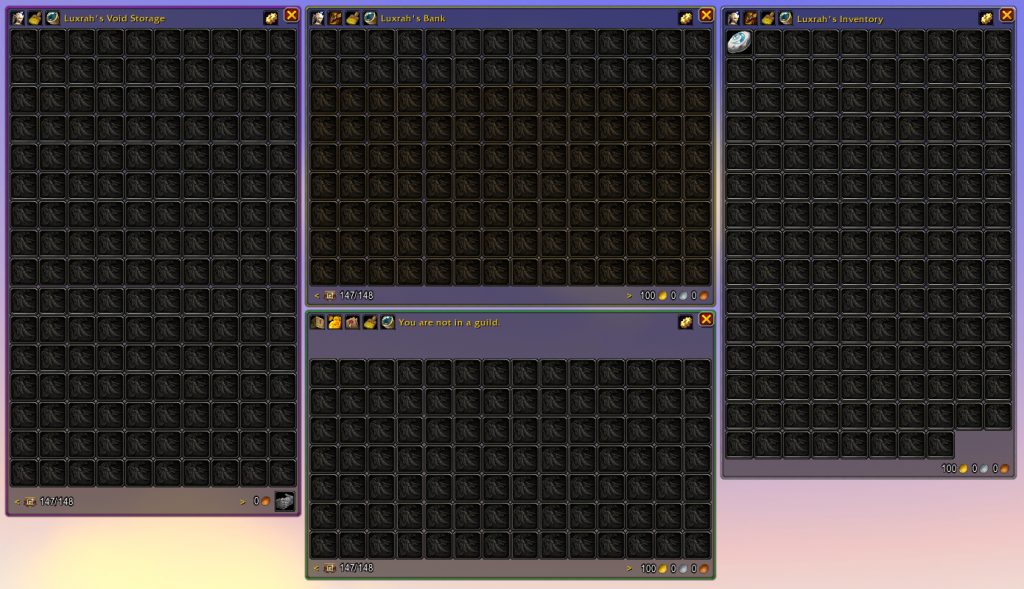

Character
- Left-click on this button to view a list of your characters on the same realm. Select one to view their inventory.
- Right-click on this button to return to your current character’s inventory.

Log
- Left-click on this button to view the deposit and withdrawal log for the current guild bank tab.

Money Log
- Left-click on this button to view the deposit and withdrawal log for the money in the guild bank.

Info
- Left-click on this button to view information about the current guild bank tab.

Bag Slots
- Left-click on this button to see the individual bags you have equipped.
- Right-click this button to open your other inventory windows.

Cleanup
- Left-click on this button to sort your inventory.
- Right-click this button to deposit reagents from your bags while you’re at a bank.

Search
- Left-click this button to bring up a text box that you can use to search your inventory for a particular item.

Configure
- Left-click this button to open the Bagnon options menu.

Bagnon
- Left-click this button to toggle your main bags window.
- Right-click this button to toggle your bank window.
- Shift-left-click to open the Bagnon options menu.

Currency
- Your current gold, silver, and copper will be displayed at the bottom of your bag and bank windows.
- Hover over this display to view the gold amounts for your other characters on the same server.
- In your guild bank window, the amount of gold in the guild bank will be displayed.
- Left-click on this display to make a deposit.
The Bagnon Options Menu
Now let’s look at how to configure Bagnon. The options menu can be accessed in a few different ways:
- Type
/bagnon configor/bagnon optionsin the chat window. - Open any inventory window and click on the gear icon in the upper right corner.
- Open the game’s options menu (Esc is the default keybinding) and click on Options, then click the Addons tab, then click on Bagnon in the list on the left side of the window.
Once you have the options menu open, there are a few pages you can access from the sub-list on the left side of the window. We’ll look through those pages below.

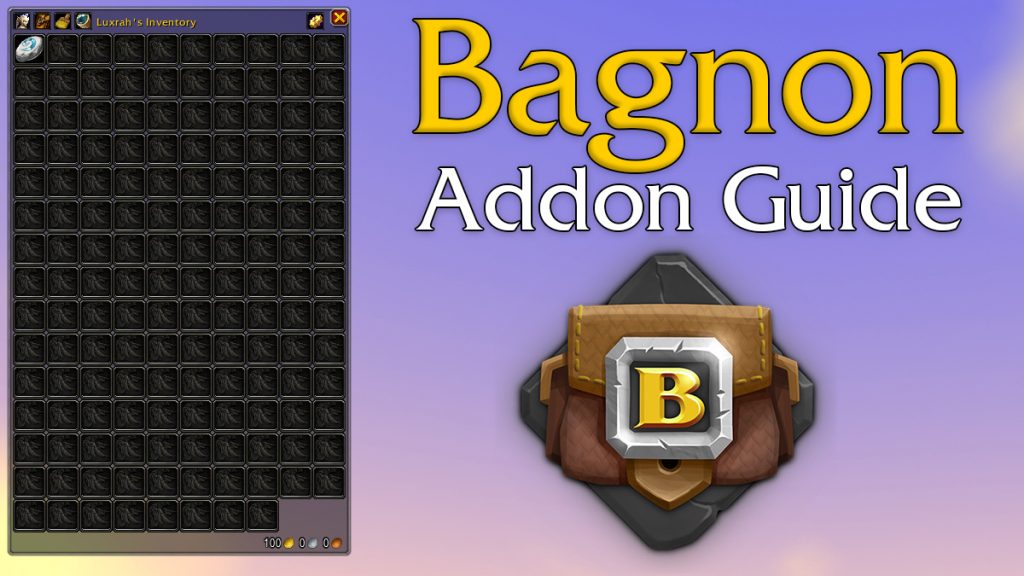
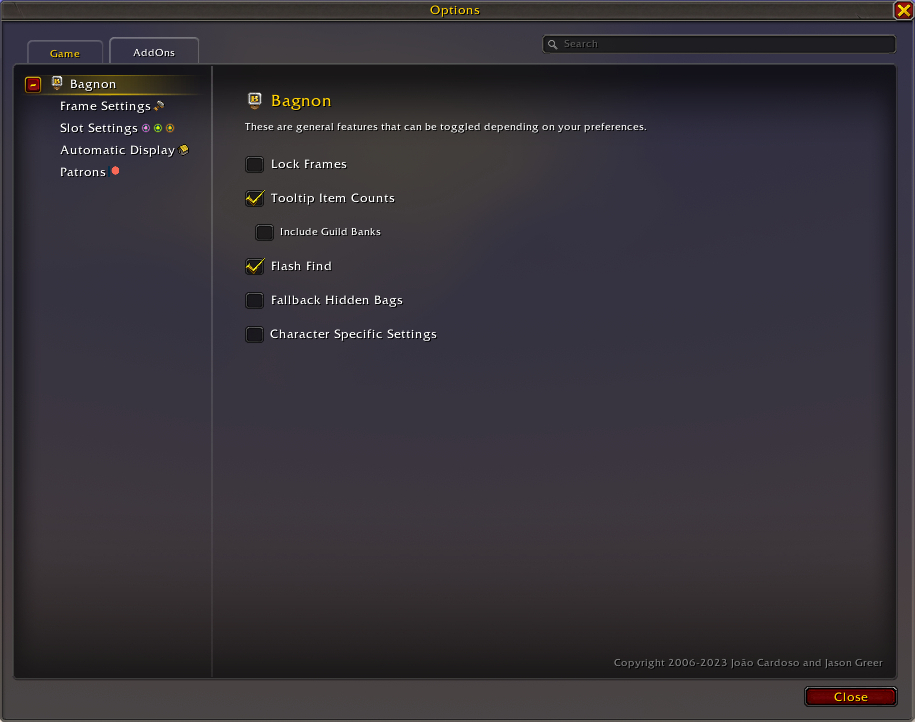
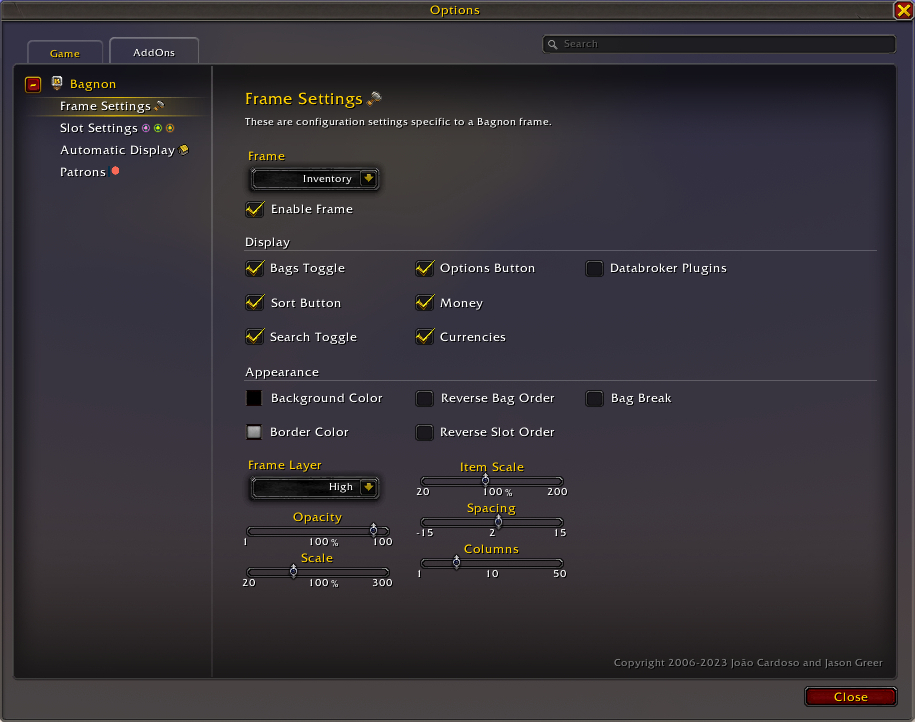
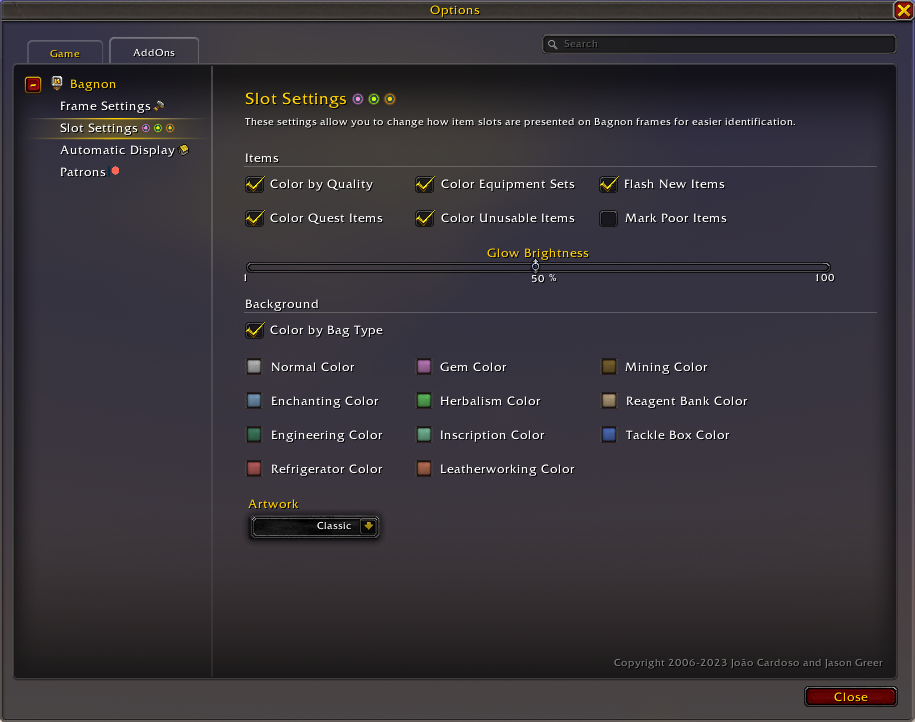
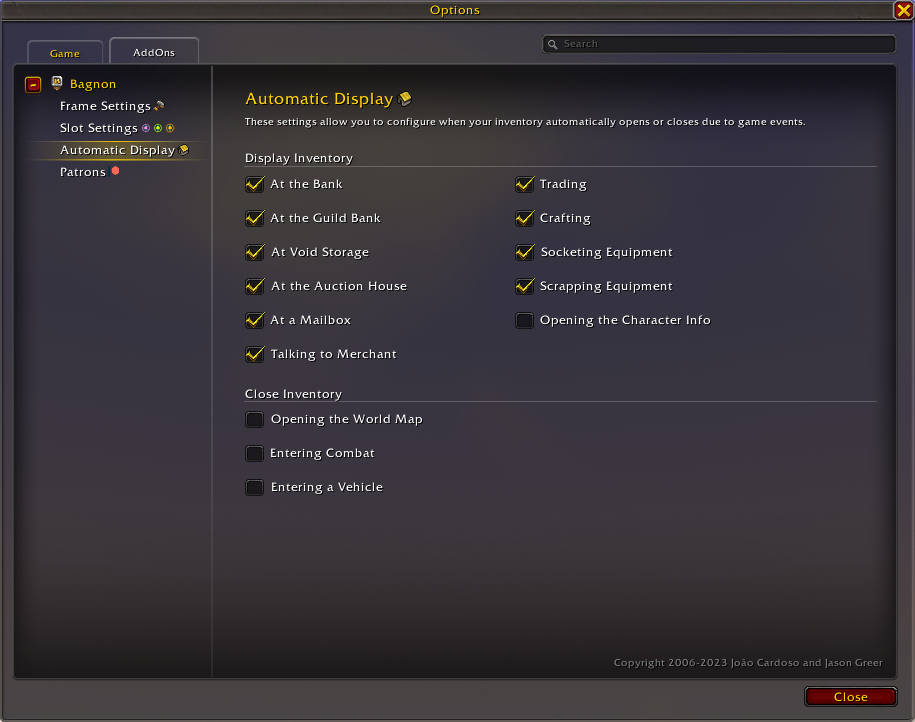
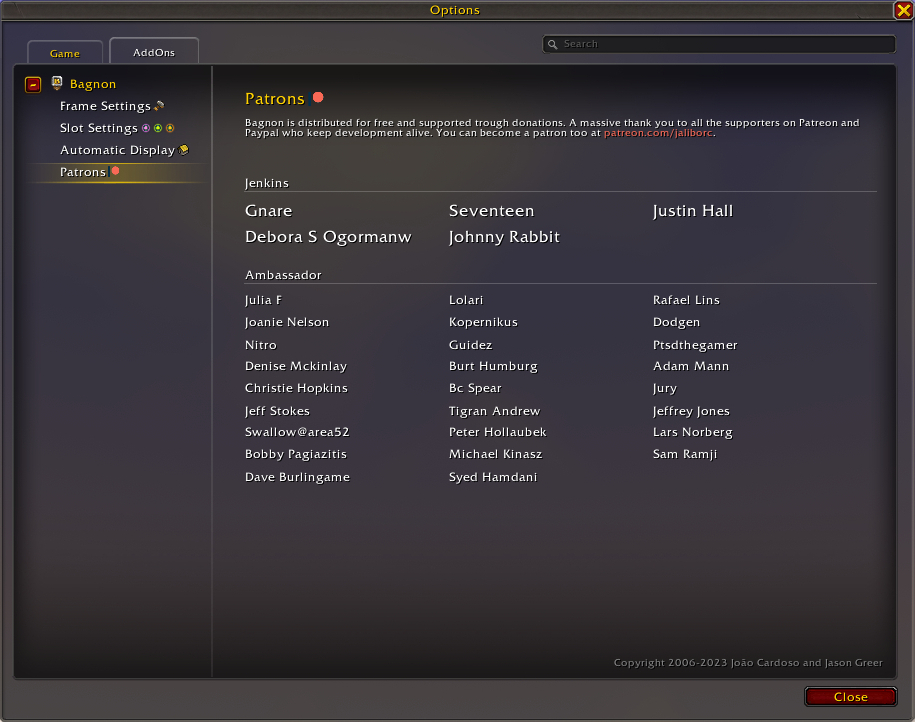

My bagnon options in settings idssapear how can i get them back, a message saying that some option disable it show up and i selected disable instead of ignore, what can i do
Use the Esc key to open the game menu and click on AddOns, and make sure these are checked:
Then click Okay and your game should reload and Bagnon will be back 🙂
I’m having this problem as well, and all of the above are properly checked. I have tried disable-re-enabling everything, I have tried reinstalling. There is no settings gear visible in my inventory window now, and when I type /bagnon settings or /bagnon options, I get the generic “Type /help for a list of commands,” as if bagnon does not exist. It doesn’t appear in my addons settings menu, despite being visible (and checked) along with Bagbrother, config, guild bank, and void bank.
(Replying to self since I can’t edit…)
Checked my addon list, and suddenly, Bagnon was shoing red (dependency missing,) and Bagbrother was gone, though I hadn’t removed it. Reinstalled *again*, and now Bagbrother has returned, along with my settings gear. Chalk it up to the Voidgods having a prank on me, I guess.
It happens! Glad you got it working 🙂
BagBrother is not found on curseforge. Any reason why?
BagBrother should be part of Bagnon and will install automatically alongside it.
Is there any way to reset the currency counts? When changing character names, the old and new both show up and it throws off how much gold is actually across all characters on the server. I have tried uninstalling and reinstalling to no avail – both manually and through a client, like CurseForge’s.
To anyone who may run into this, I *might* have found a work-around:
Open BagBrother.lua in the SavedVariables folder at (assuming you went with the default install path):
C:\Program Files (x86)\World of Warcraft\_retail_\WTF\Account\<AccountID>\SavedVariables
If you’re familiar with lua, I’m sure you could remove the individual characters you want gone, but as I am not I simply cleared the file and saved it. Log back into WoW and then into your characters to rebuild the data.
I’ve tested logging back into all of my characters on a single server and the currency counter at the bottom of the main bagnon inventory window is now accurately reflecting current characters and how much gold each has. This may be a scorched earth approach to the problem, the mod/guide author may know a better route since there doesn’t appear to be a reset or purge function in the mod currently, but I can at least vouch that this one works 🙂
I might get flamed for this but…combined bags are ok, but I find the combined bags annoying. Is there a way to display each bag and NOT combine them?
I wish there was a way to treat all bags as a combined storage when sorting. Sorting my inventory, and having things placed all over the UI, because there are multiple bags, is messy.