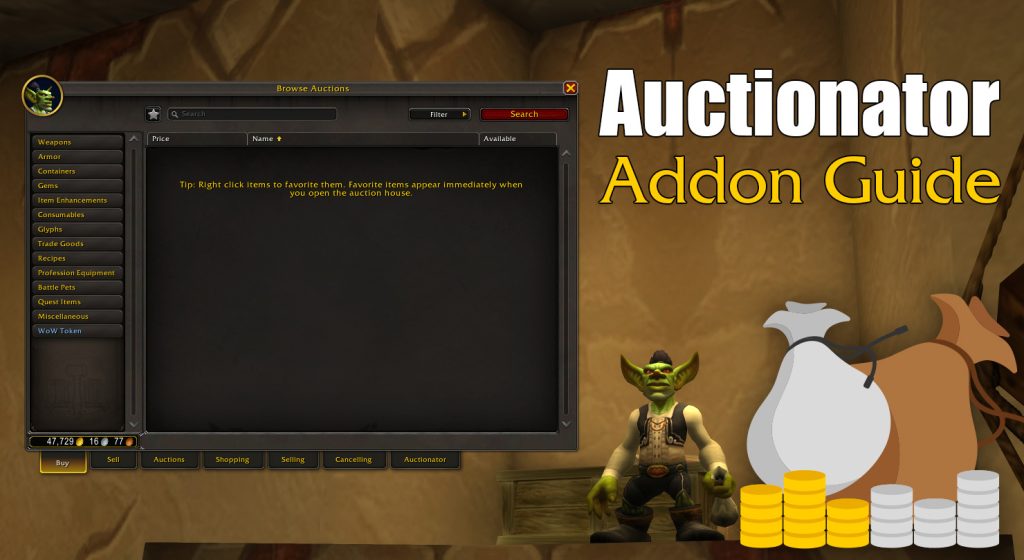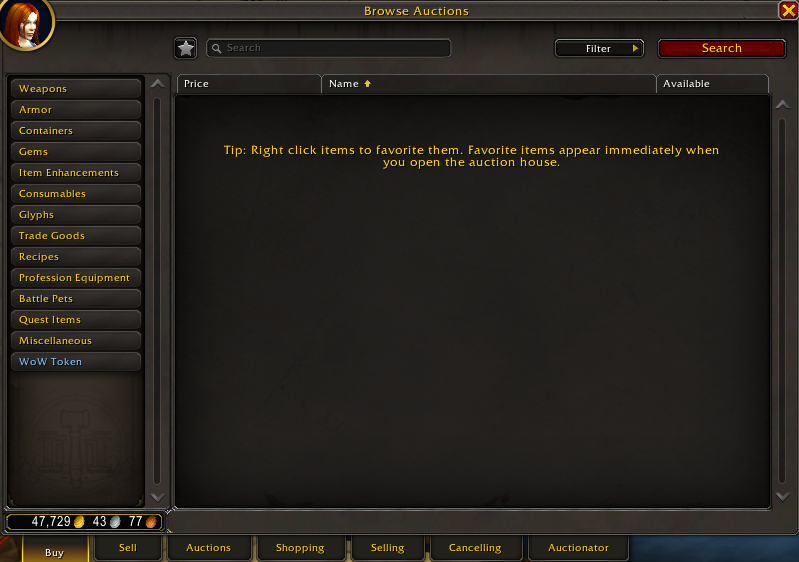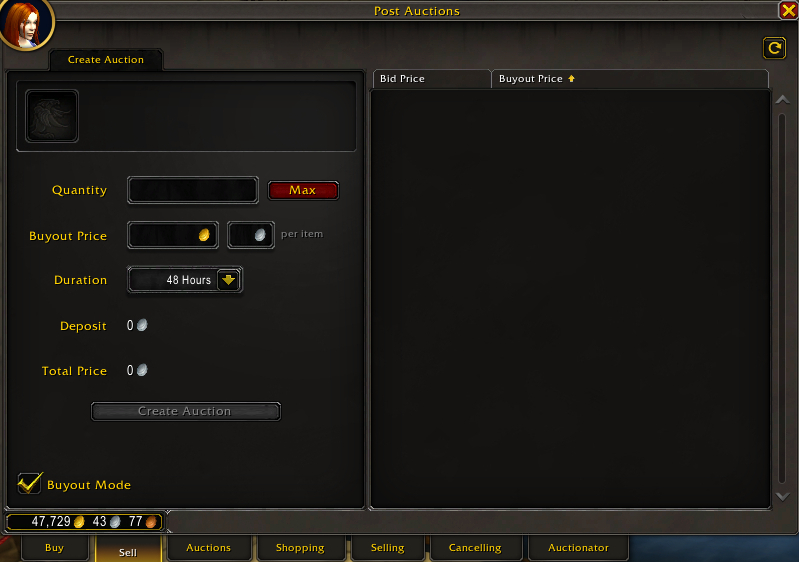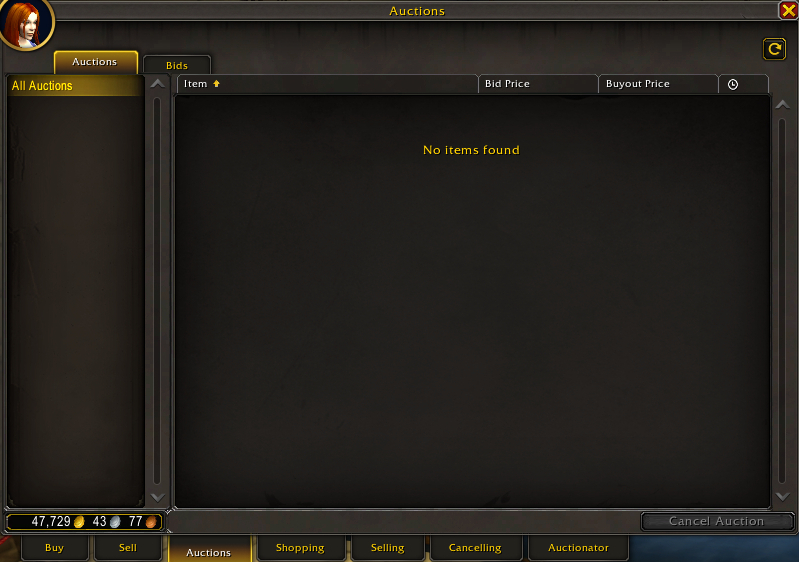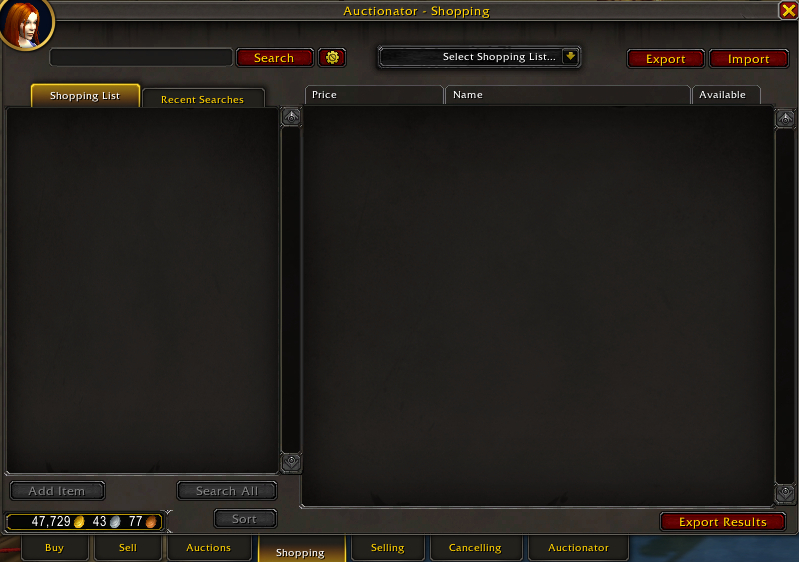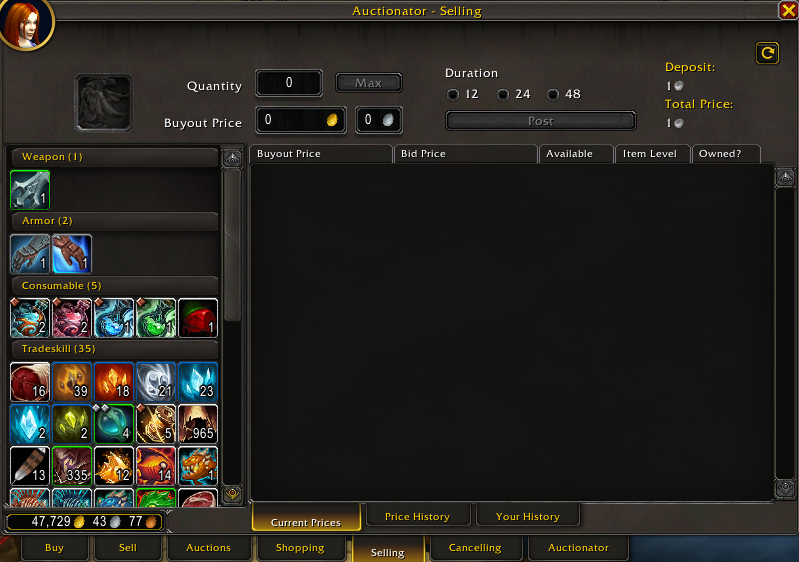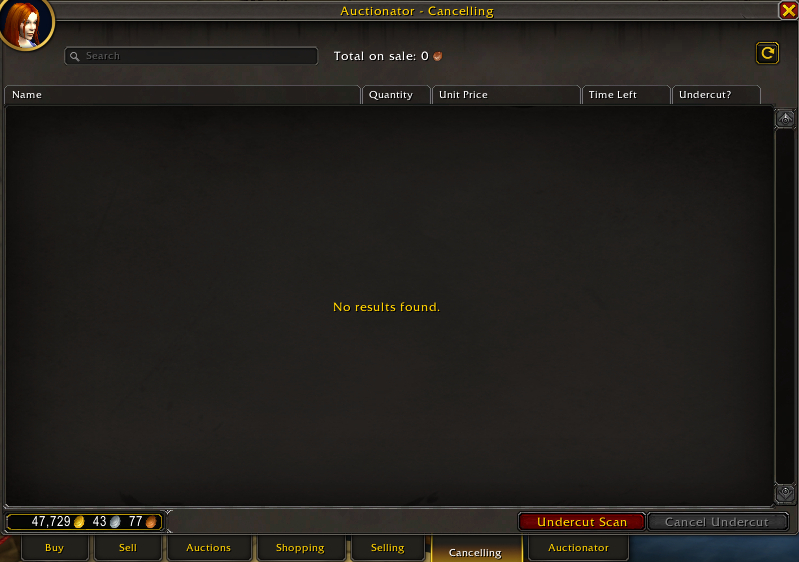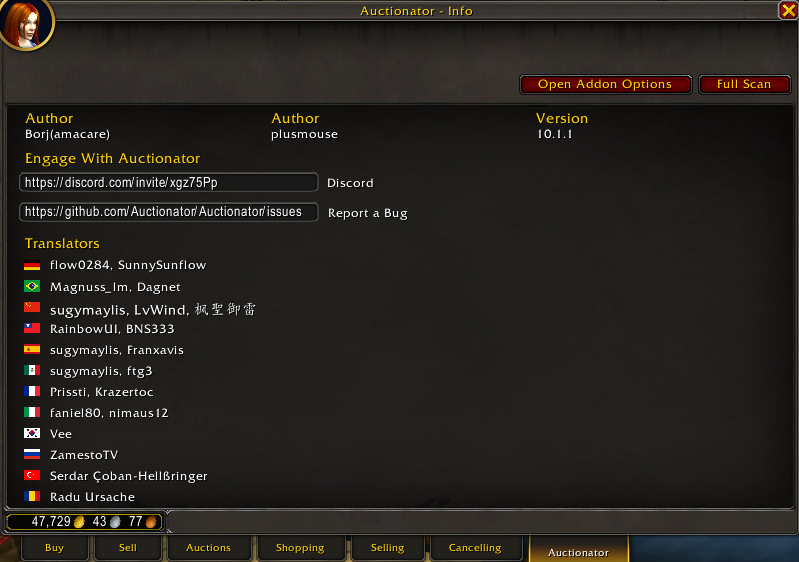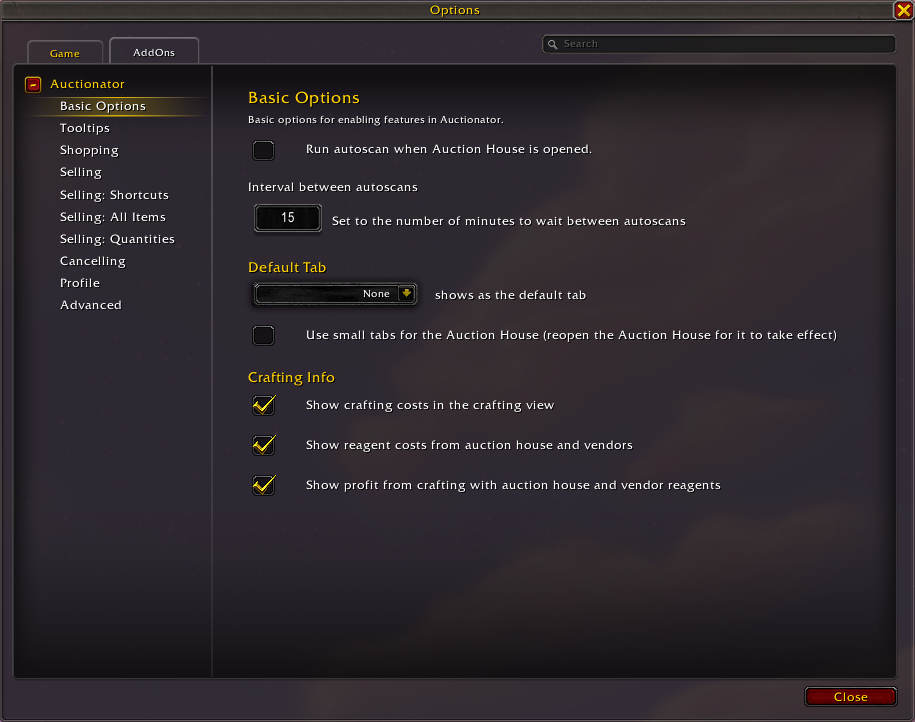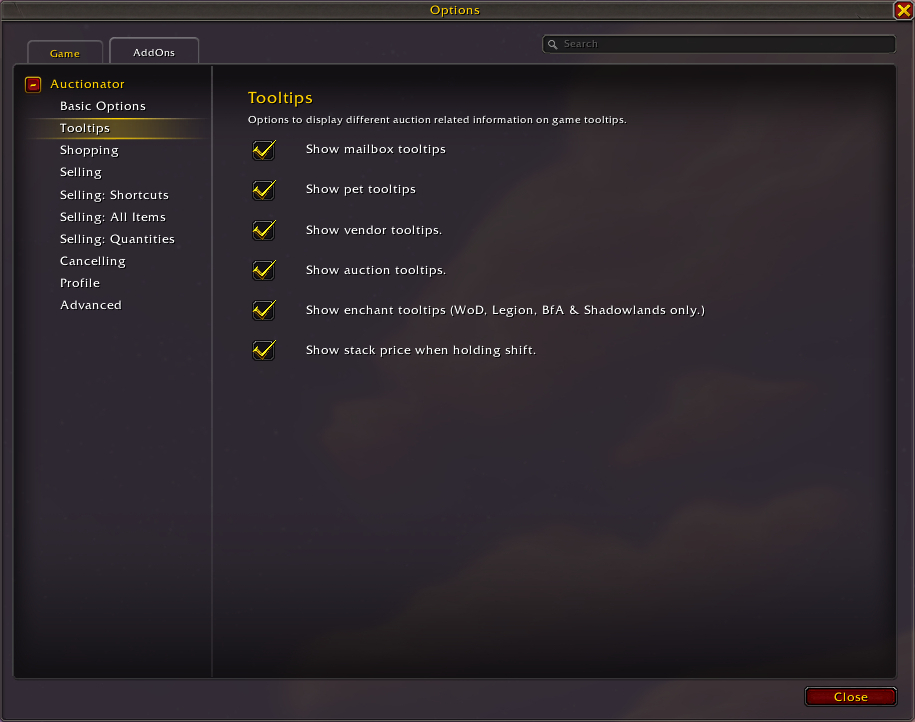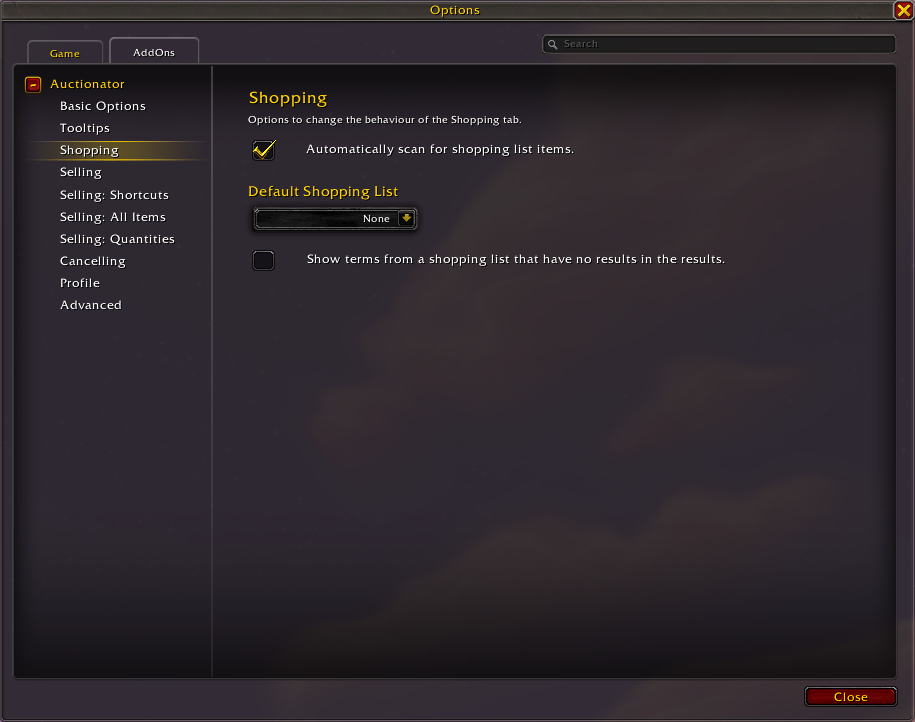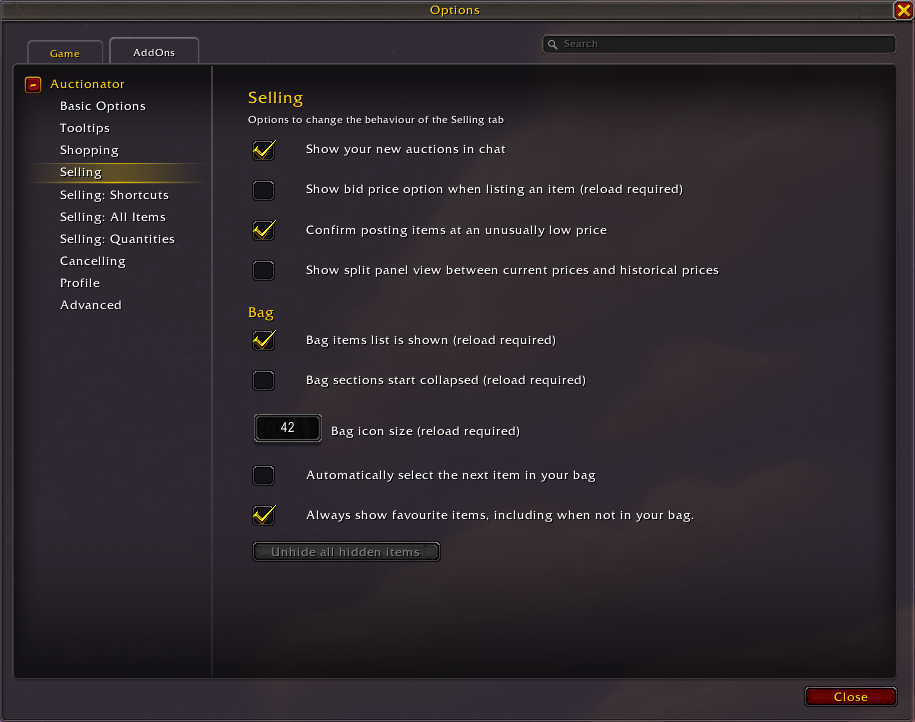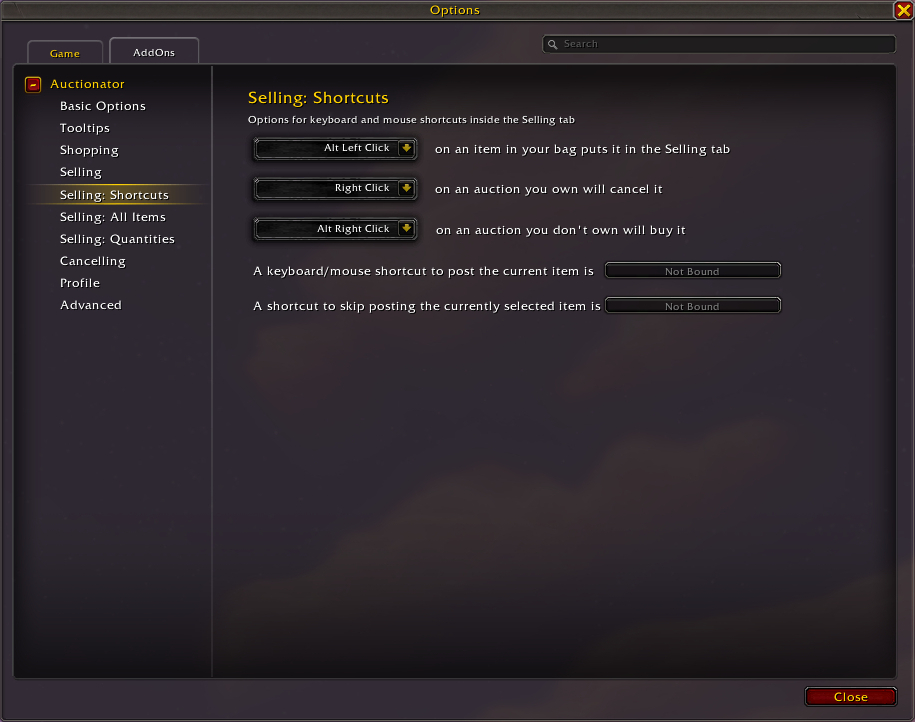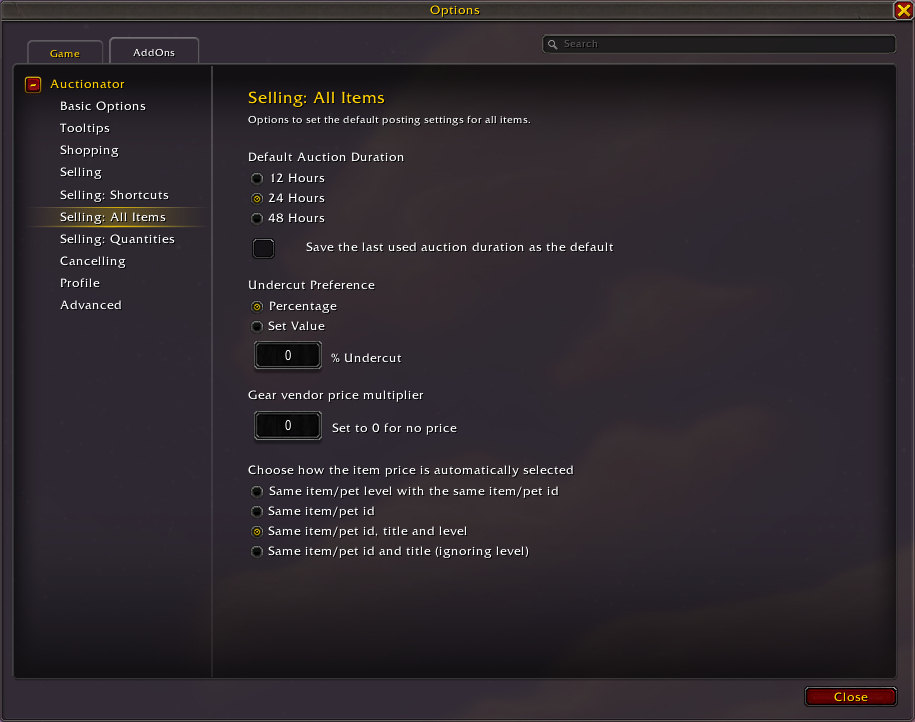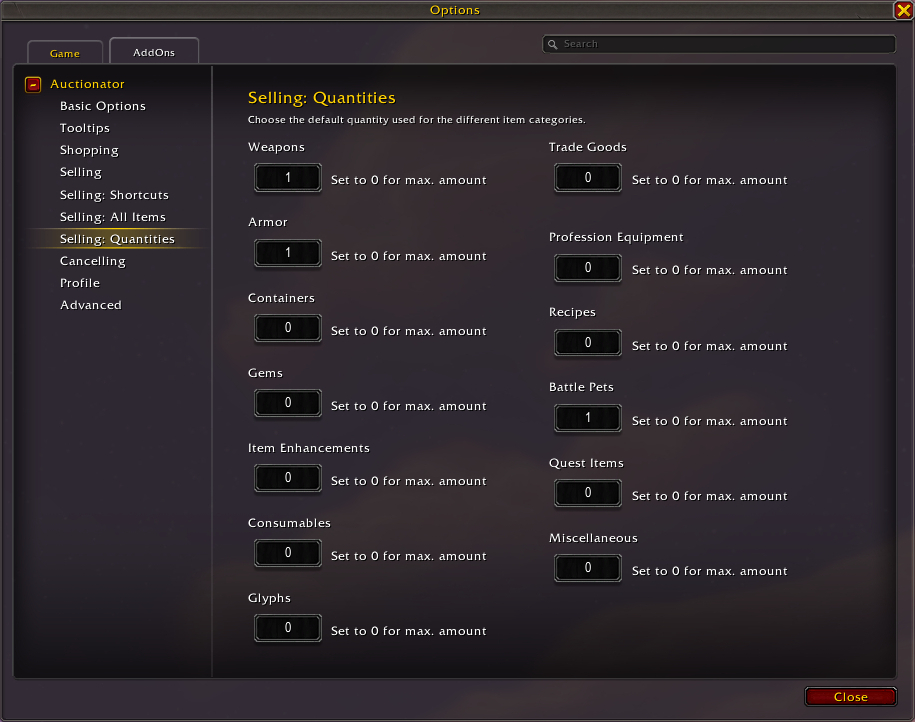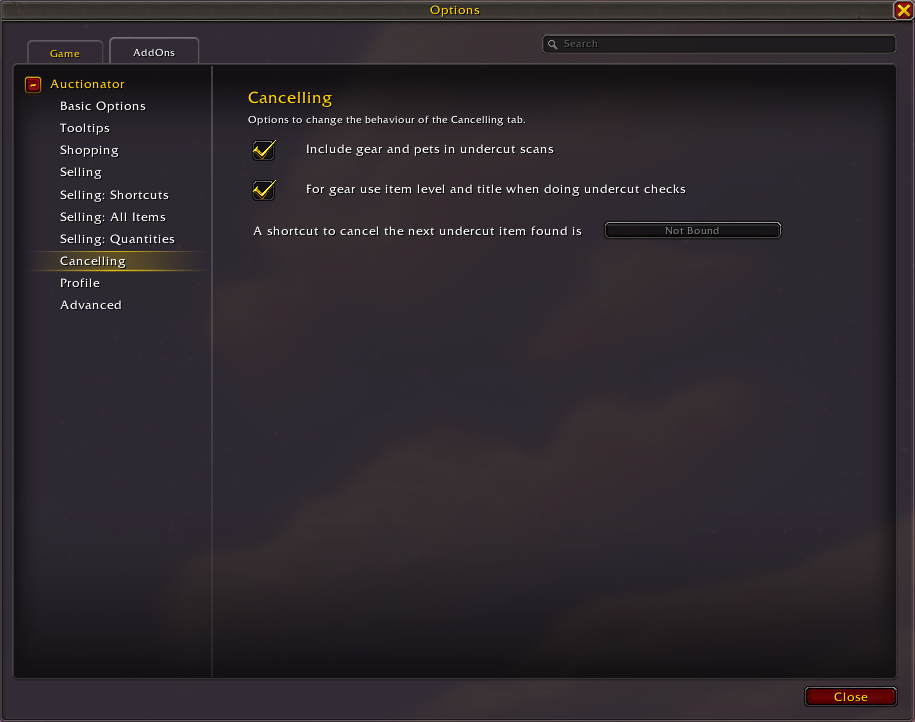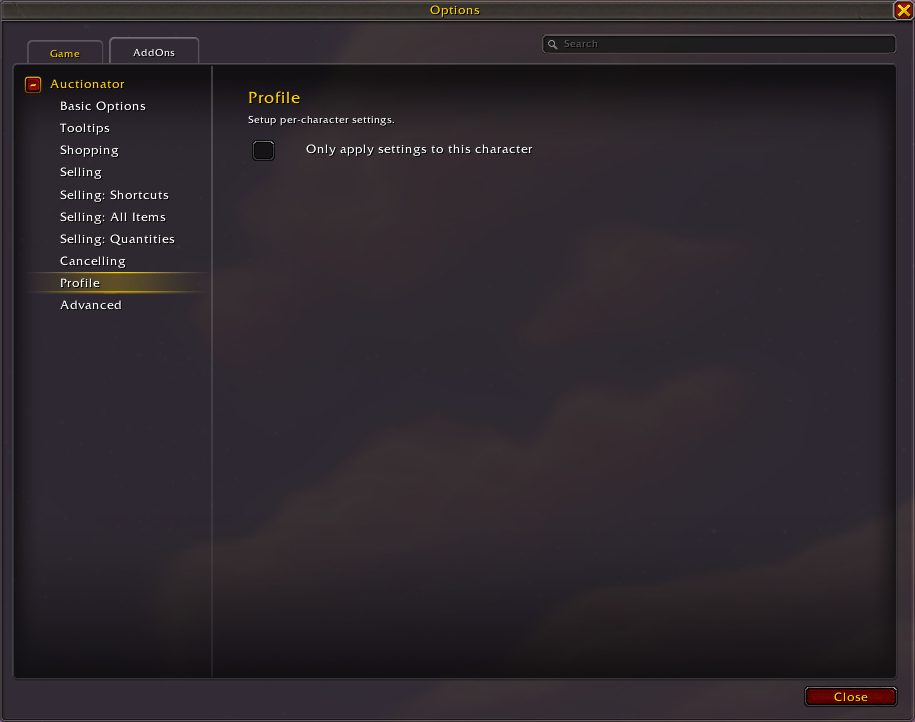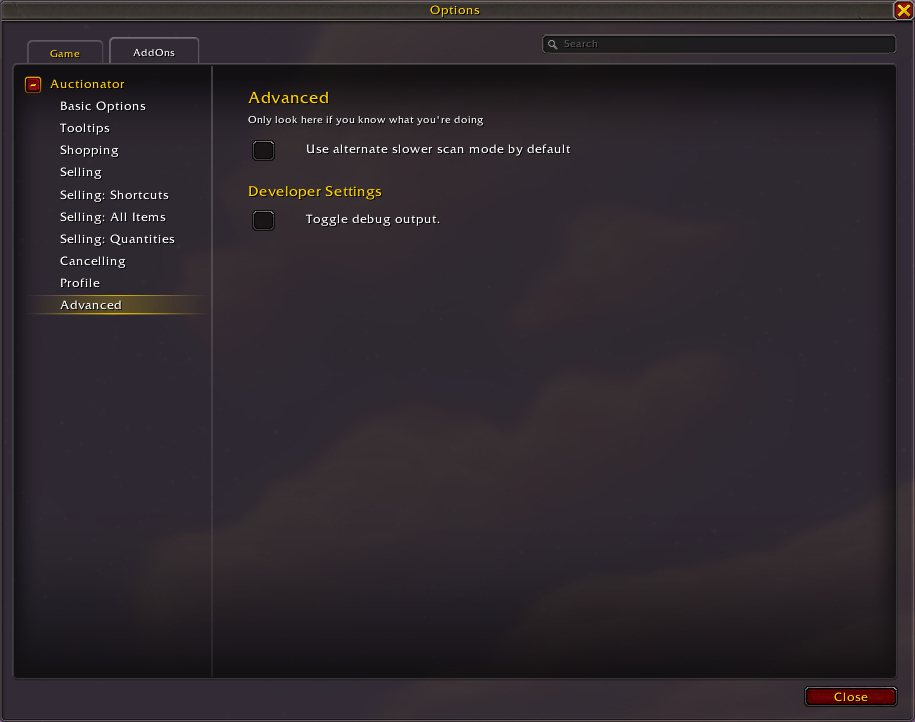- Author: Luxrah
- Date: May 8, 2023
- Updated: May 8, 2023
- Expansion: World of Warcraft
Auctionator is an addon designed to help you make the best use of the auction house in World of Warcraft. There have been a few different auction addons over the years, and while some (like TradeSkillMaster) might offer a lot more features, Auctionator has just about everything the typical player may need in a streamlined, user-friendly package. That’s probably why it’s currently the most popular auction addon on CurseForge.
Auctionator modifies the auction house window, and adds prices to the crafting window and item tooltips. We’ll take a look at each of these features as well as the addon’s settings. But first, let’s install Auctionator.
Installing Auctionator
Auctionator is available to download from CurseForge and Wago. It can be installed manually or using the addon manager of your choice. If you need some help installing, check out our guide How to Install and Manage Addons.
Setting Up Auctionator
Once you have Auctionator installed in your Addons folder, you can enable it in your game. To do this, go to the character selection screen in World of Warcraft and look for the AddOns button in the bottom left corner. Make sure that the box beside Auctionator is checked and click Okay. Now you should be able to use Auctionator in the game.

Plugins for Auctionator
Before we start using Auctionator, there are a couple of plugins for it that we can take a look at. Addons for your addon! Both of these add an extra tab to Auctionator’s auction house window.
Journalator adds a tab that tracks all of your purchases and sales on the auction house.
Collectinator adds a tab that will let you browse pets, toys, mounts, recipes, and item appearances that you have not yet collected.
Each of these addons can be installed the same way as Auctionator itself.
Using Auctionator
Auctionator’s biggest feature is its additions to the auction house window. It also adds prices to the crafting window and item tooltips. Let’s look at each of these features now.
The Auctionator Auction House Window
When you visit the auction house with Auctionator installed you’ll see a few new tabs at the bottom of the window along with the original default ones.
The Auctionator Crafting Window
Auctionator will display prices on recipes in the crafting window based on your most recently scanned auction house prices.
- To Craft: The minimum cost to buy all of the recipe’s materials on the auction house.
- Profit: The minimum amount of gold you will make based on the cost of the crafted item on the auction house minus the To Craft price.
- Search: This button appears when the auction house window and crafting window are open at the same time. Clicking it will search the auction house for the recipe’s materials.
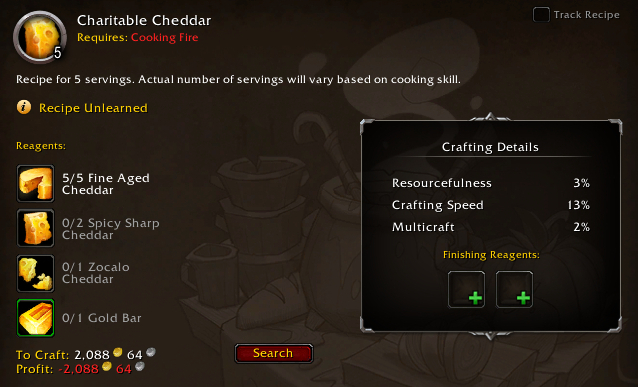
The Auctionator Item Tooltip
Auctionator will also display prices on the item tooltip.
- Vendor: The amount you can get by selling the item to a vendor.
- Auction: The minimum price for the item on the auction house as of your most recent scan.
- Disenchant: The current price on the auction house for the enchanting materials the item would produce if disenchanted. This feature doesn’t currently work for expansions older than Warlords of Draenor.
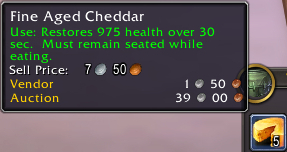
The Auctionator Options Menu
The Auctionator options menu can be opened in one of two ways:
- Open the auction house window and click on the Auctionator tab, then click the Open Addon Options button.
- Open the game’s options menu (Esc is the default keybinding) and click on Options, then click the Addons tab, then click on Auctionator in the list on the left side of the window.
Once you have the options menu open, there are several pages you can access from the sub-list on the left side of the window. We’ll look through those pages below.