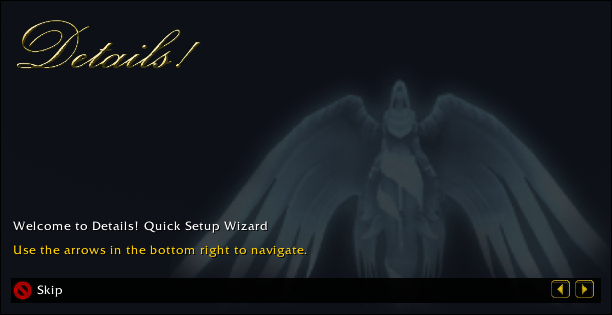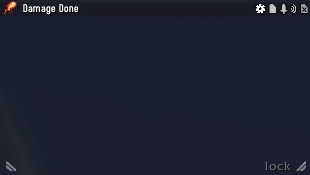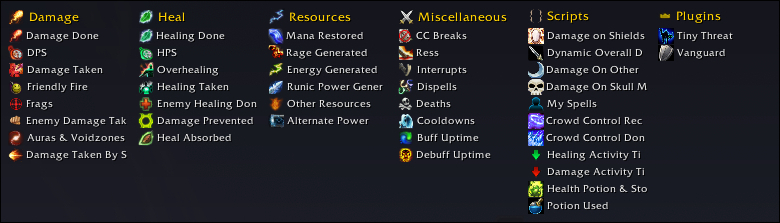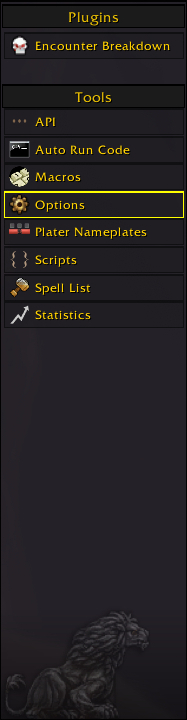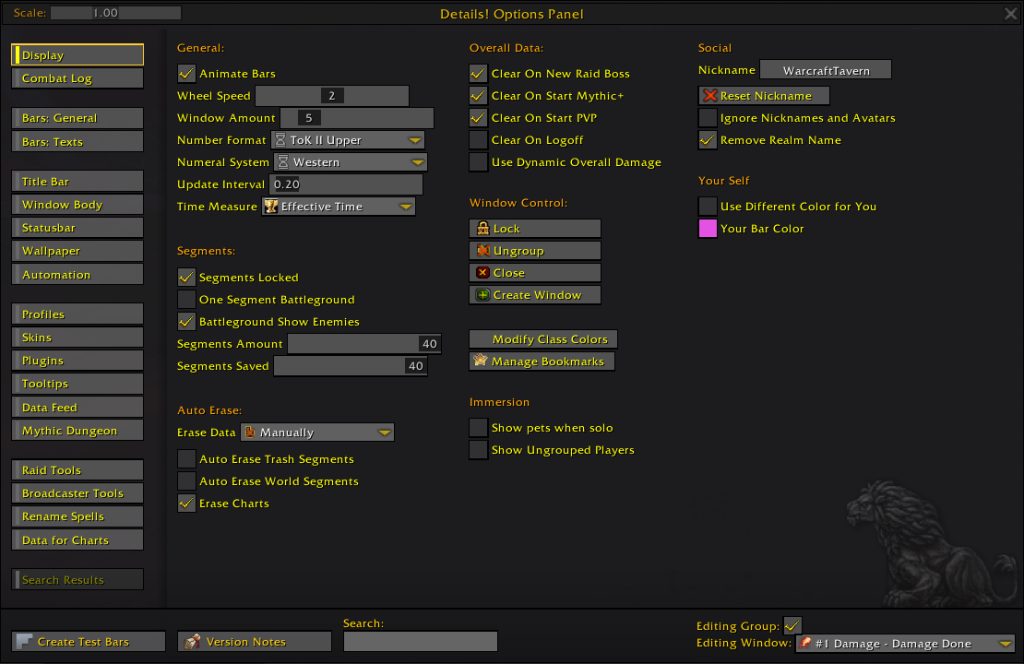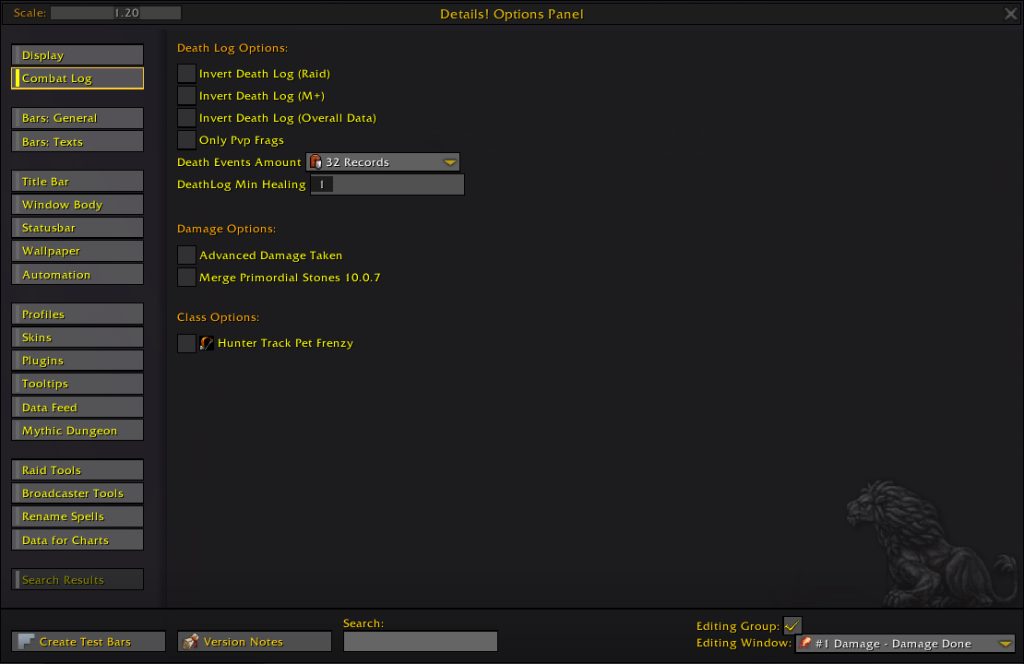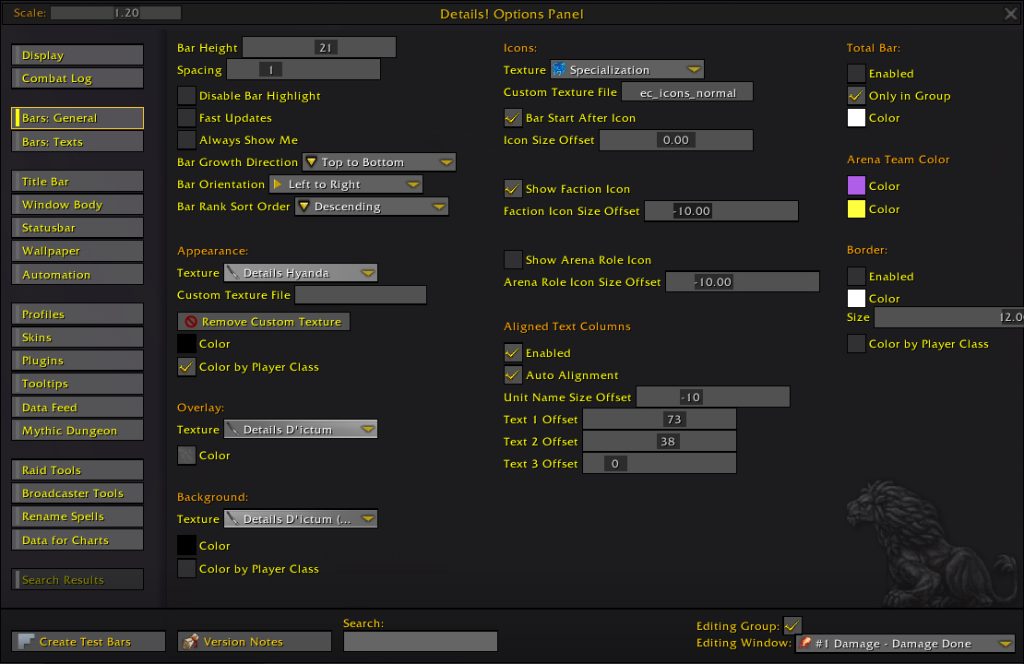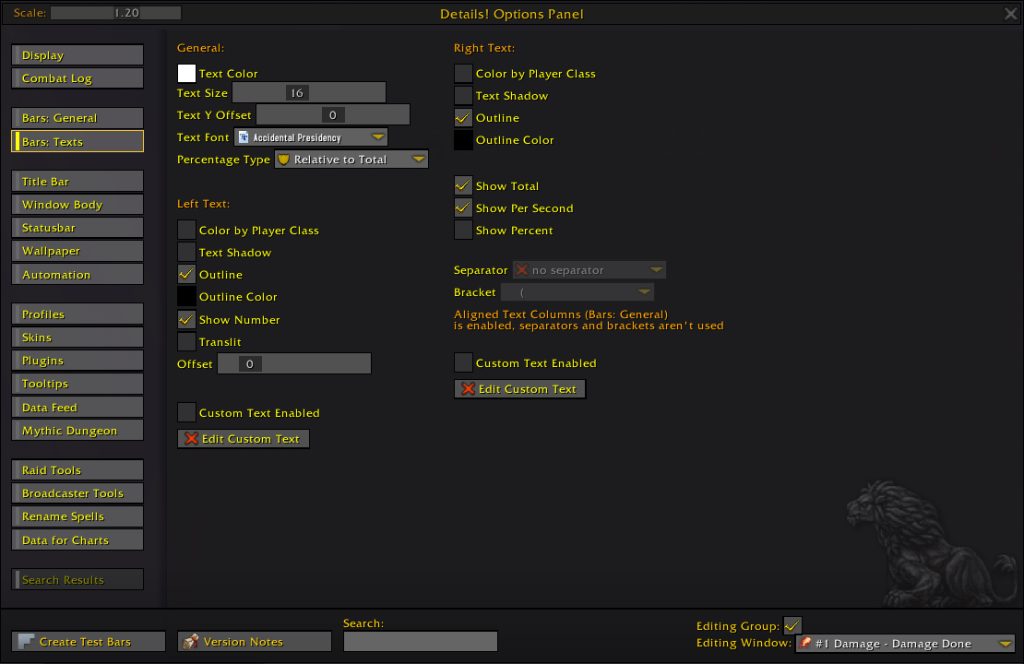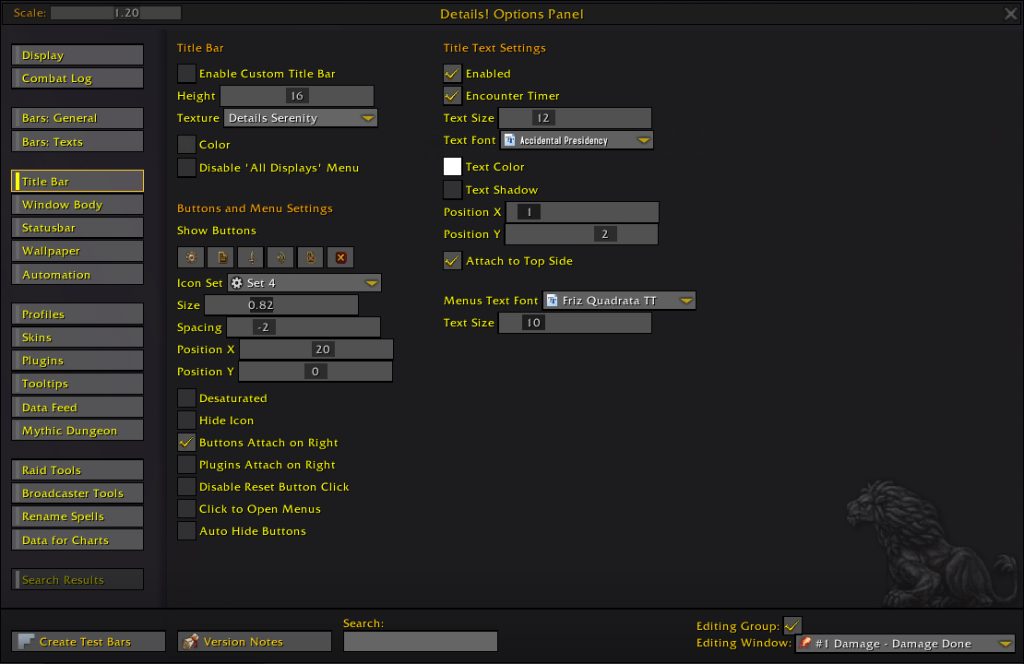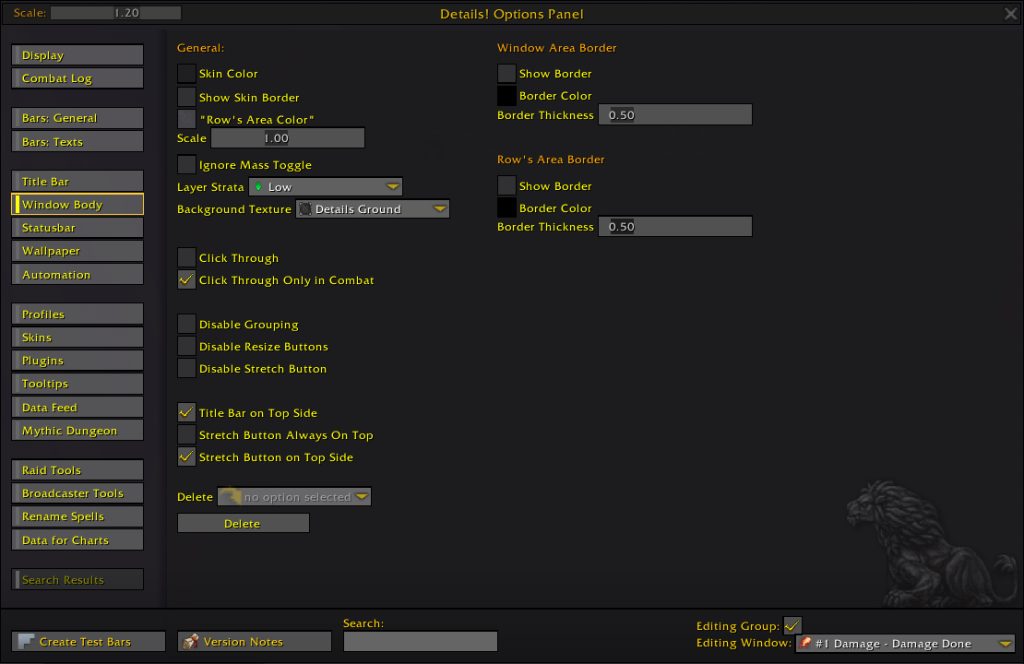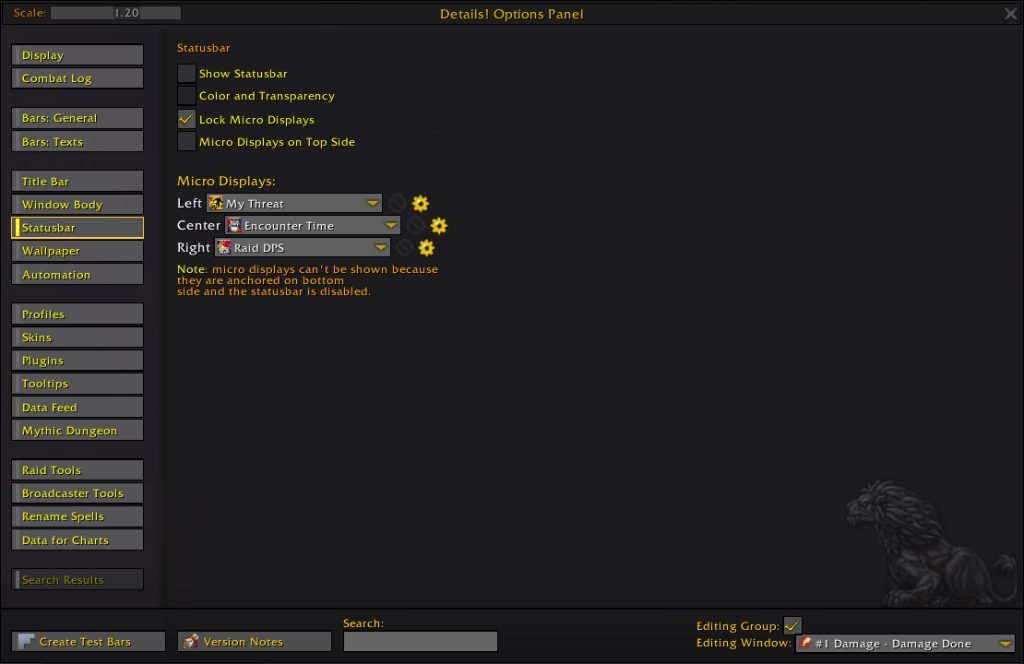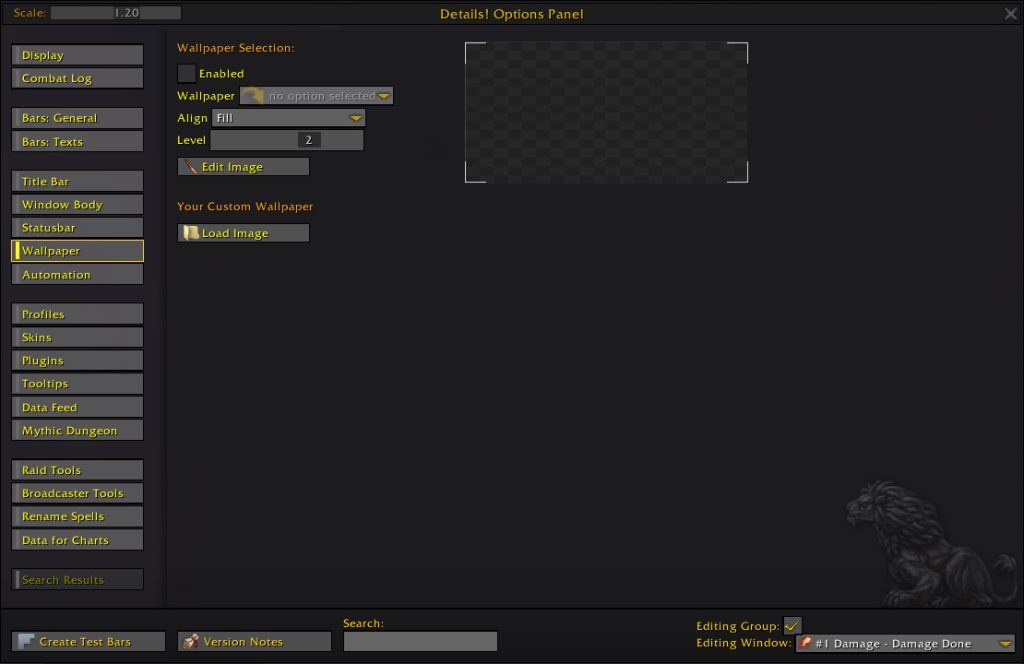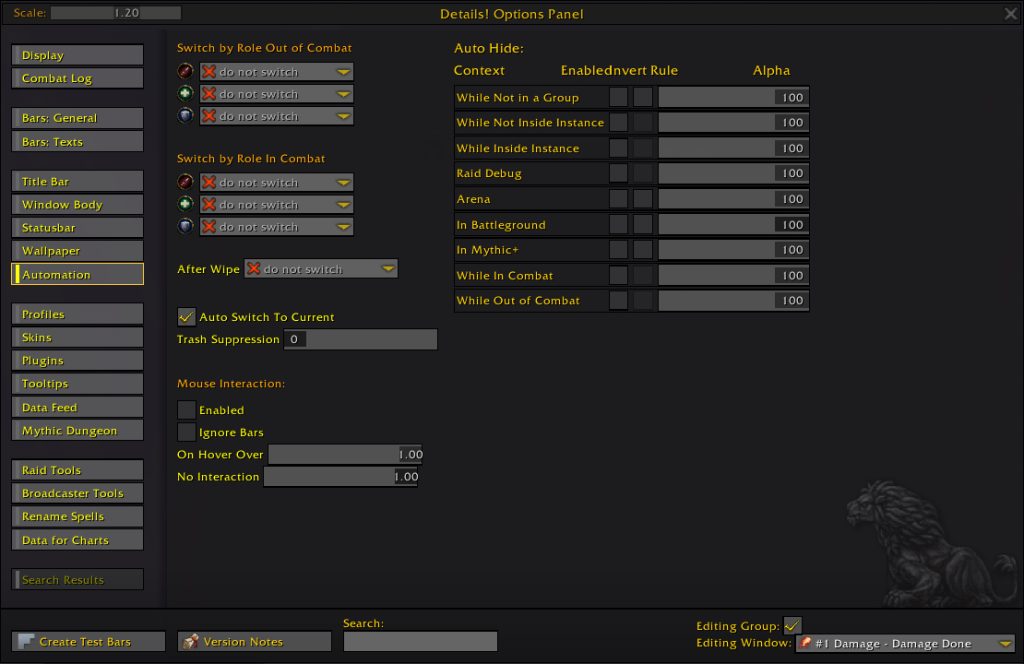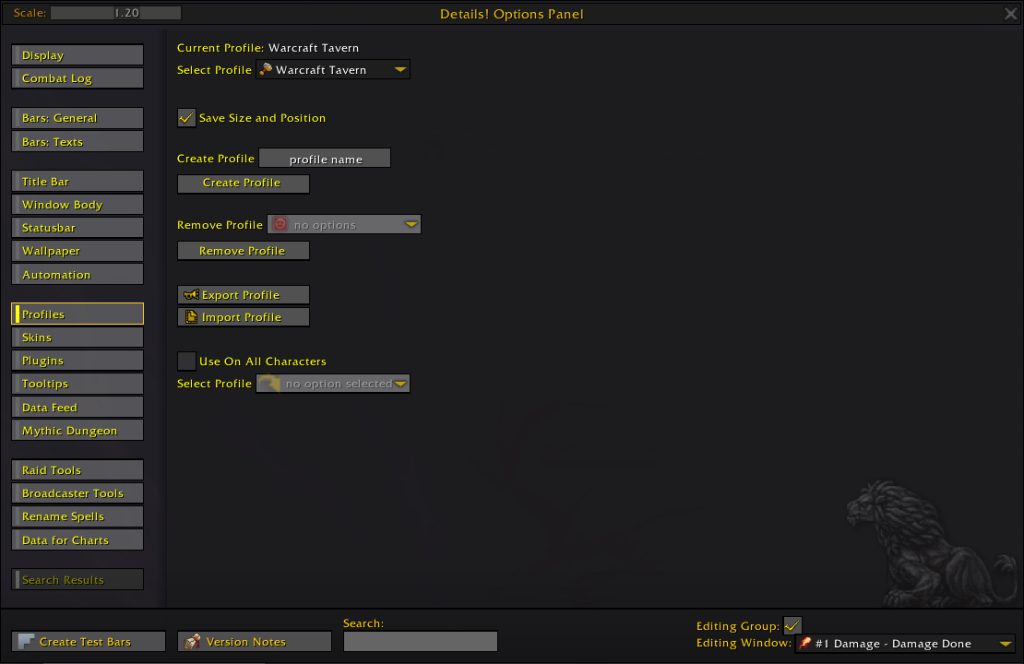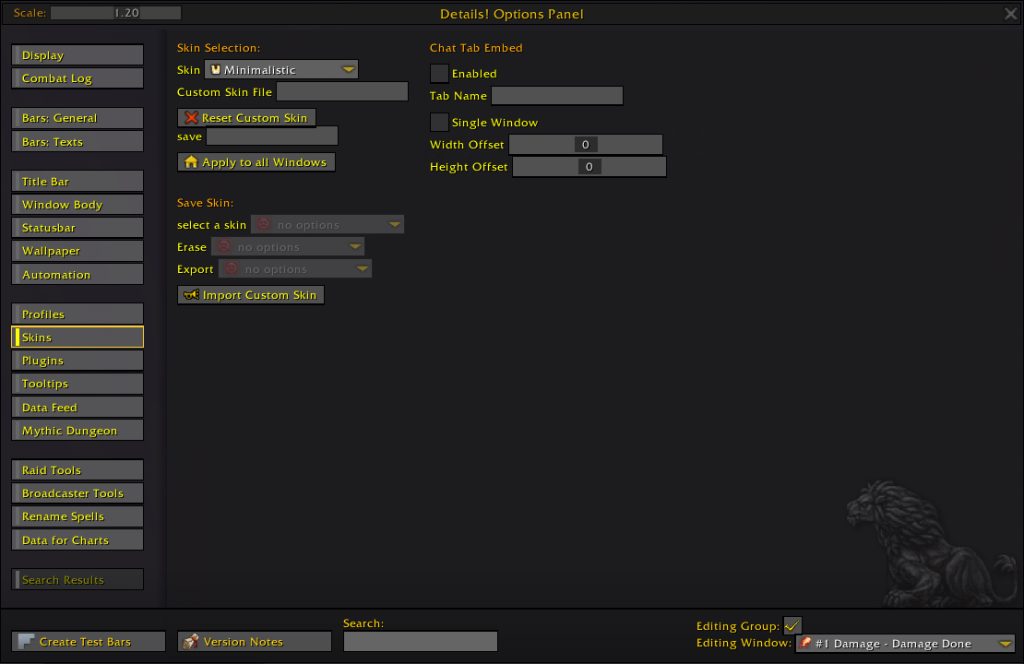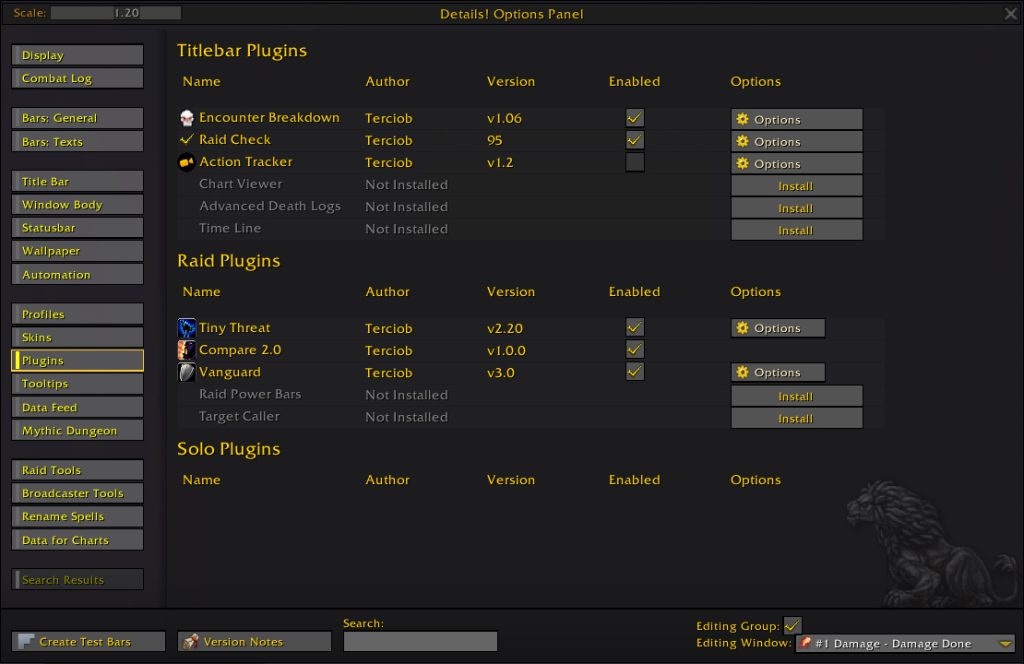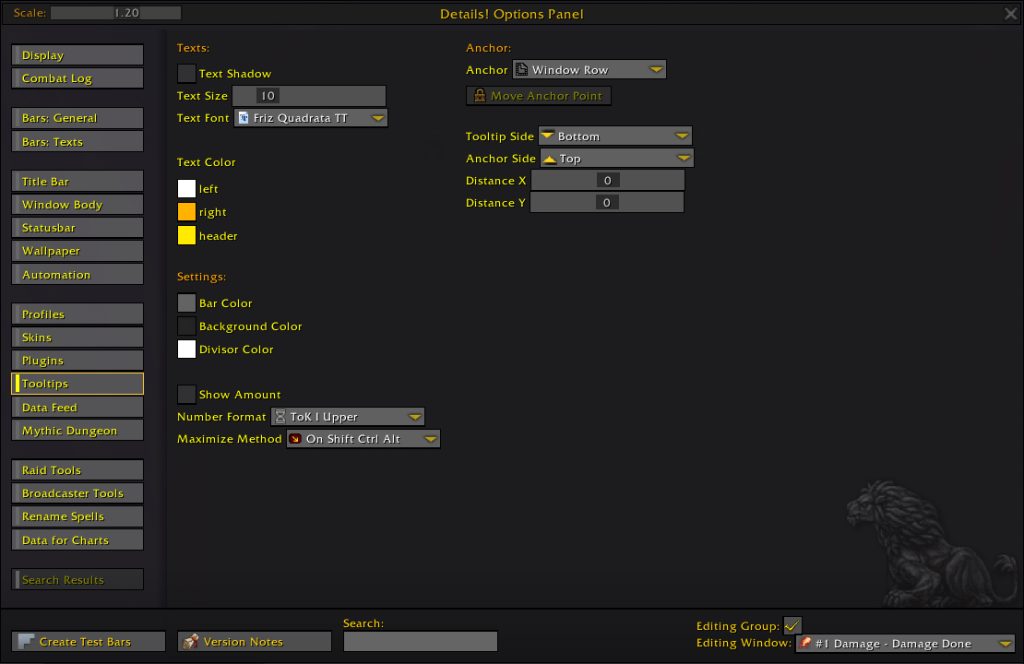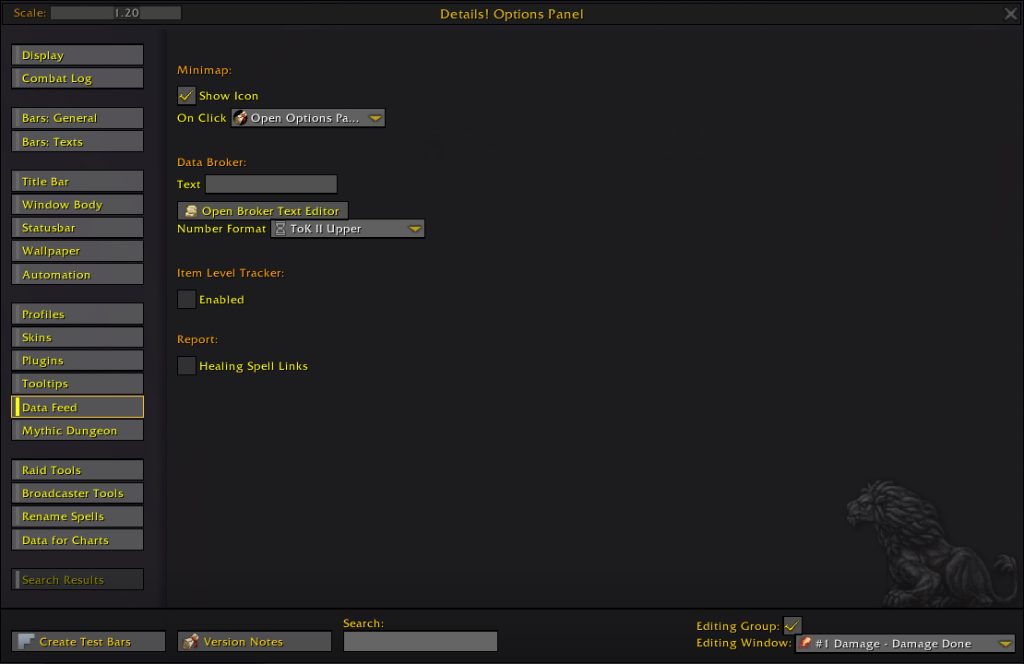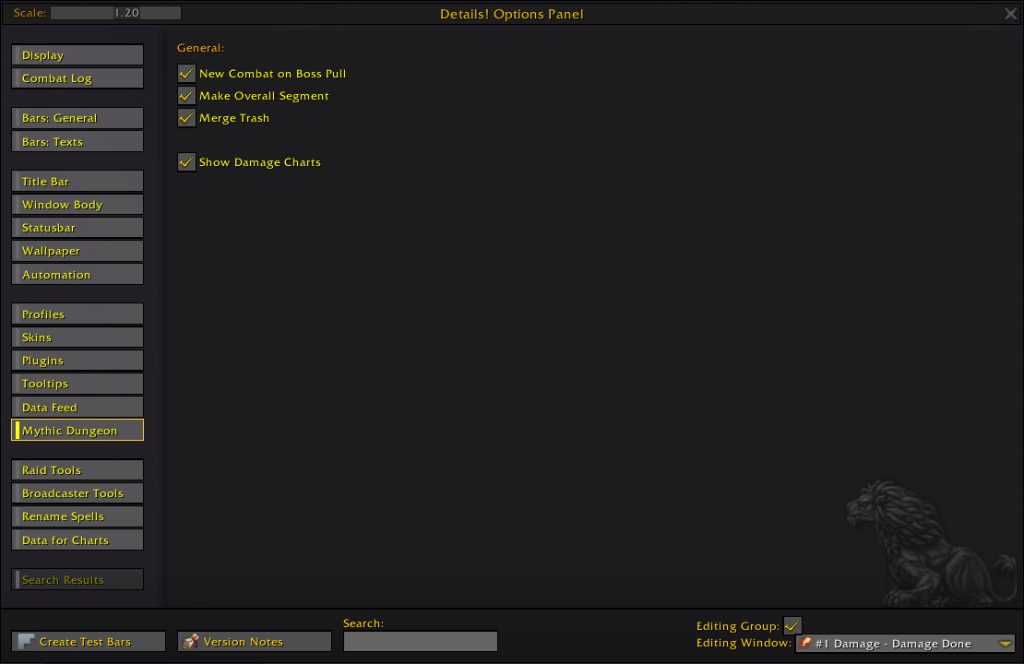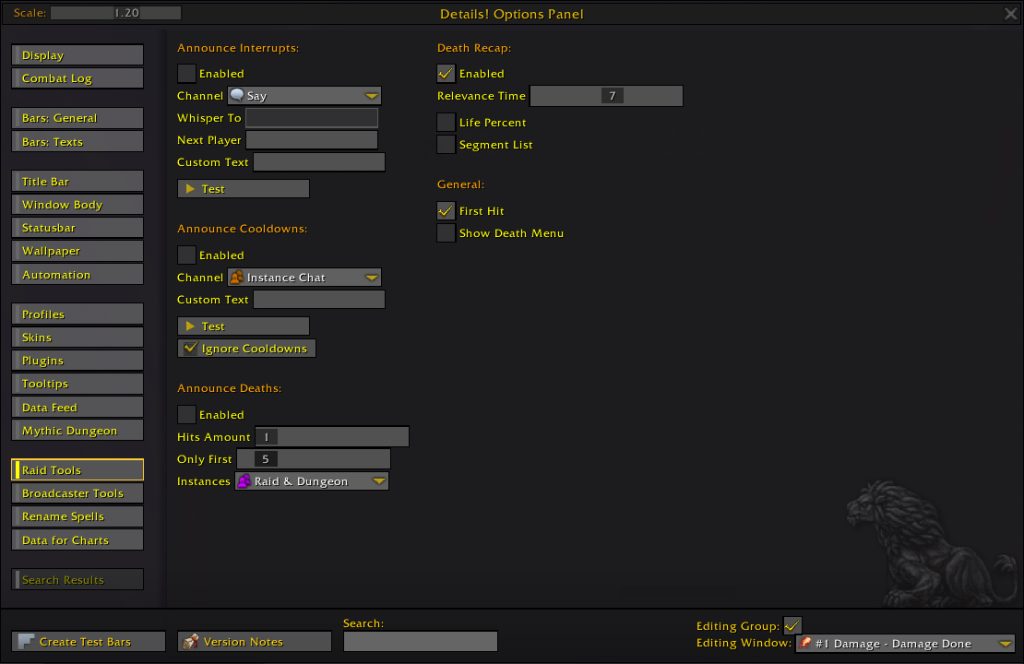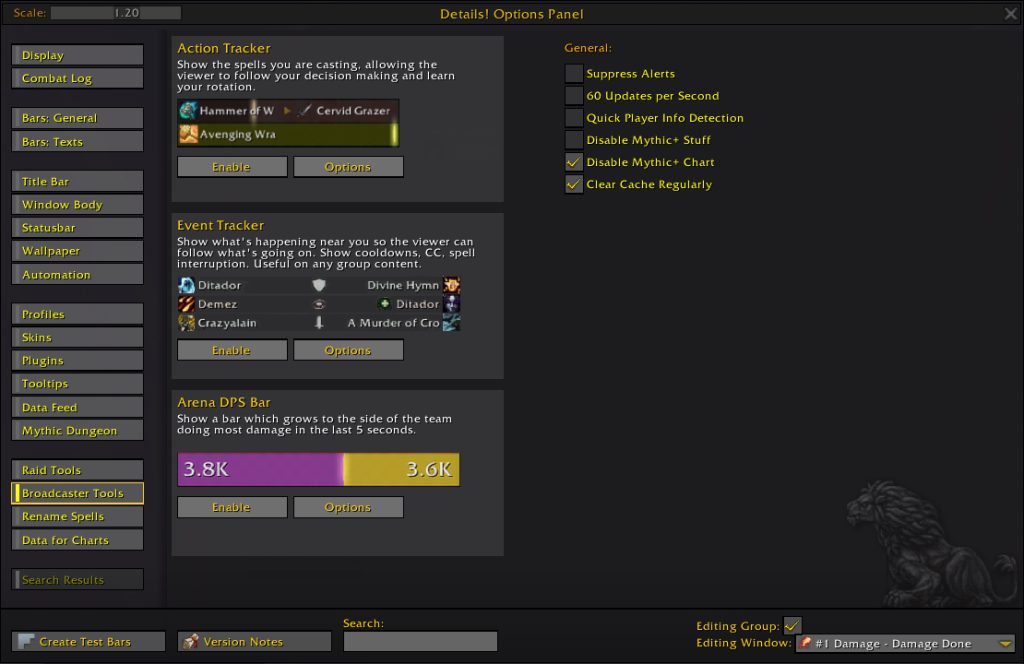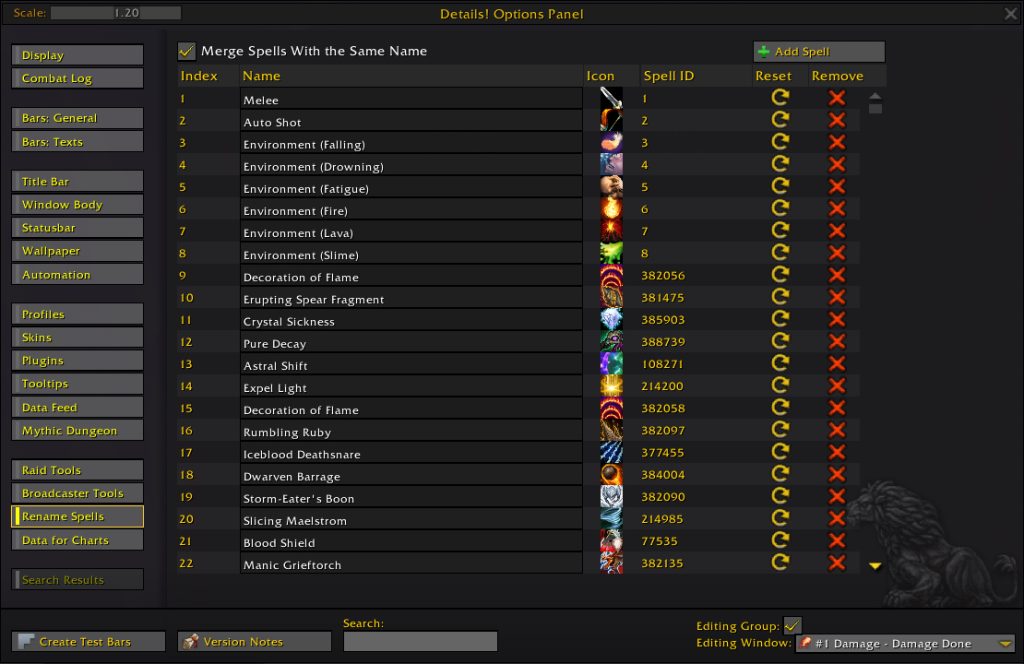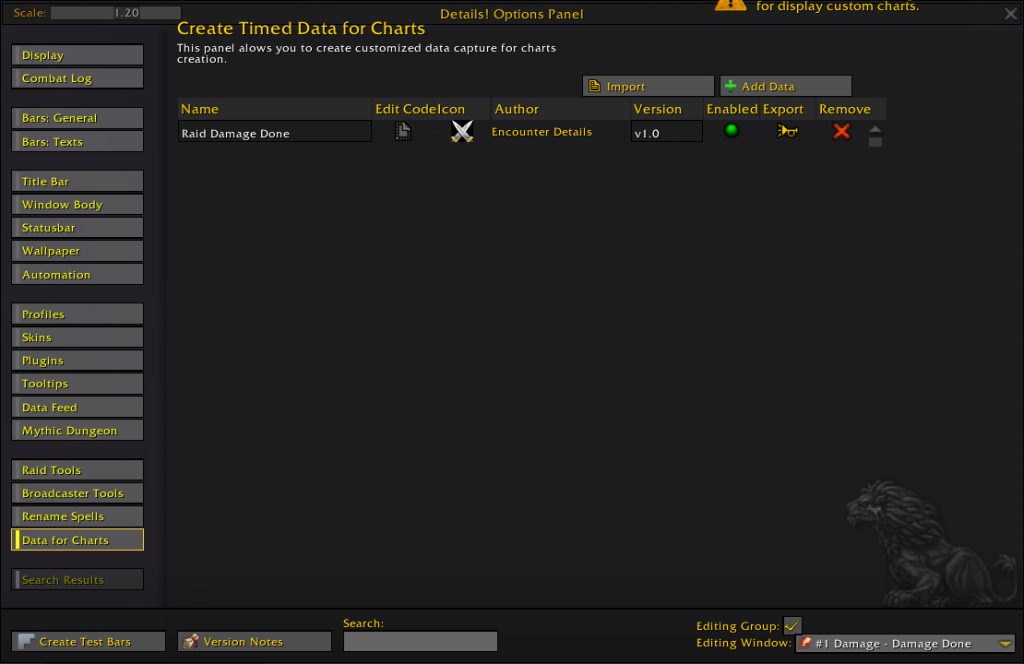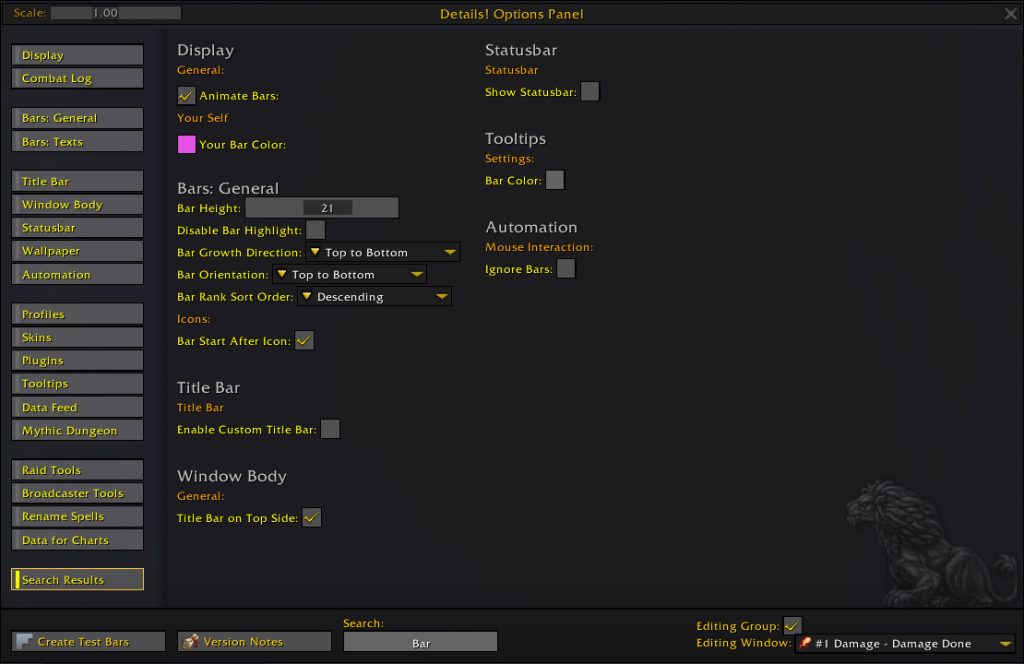Details! Damage Meter Addon Guide
Details! Damage Meter is a powerful addon for tracking damage, healing, threat, and much more in World of Warcraft. The addon combs through your combat log and parses information into easy to read charts and meters. Its reports are consistent with those of sites such as Warcraft Logs, so you can see exactly what your logs will show in real time.
Details isn’t the only damage meter available, but it’s the most widely used and feature-rich. It is highly customizable, it has a lot of useful tools, and it features built-in compatibility for WeakAuras and Plater Nameplates. We’ll go over all of the addon’s options so you can customize everything to your liking. But first, let’s get Details installed!
Installing Details
Details is available to download on CurseForge, Wago, and WoWInterface. You can install it manually or by using the addon manager of your choice.
We have a separate guide for How to Install and Manage Addons if you need some help with installation.
Setting up Details
When you have Details installed in your Addons folder, you can log into the game and make sure it’s enabled. On your character selection screen, look for the AddOns button in the bottom left corner. Make sure that the following are enabled:
- Details! Damage Meter
- Details!: Storage
- Details!: Compare 2.0
The following are optional plugins that come with Details which you may also want to enable:
- Details!: Raid Check (plugin)
- Details!: Encounter Breakdown (plugin)
- Details!: Streamer (plugin)
- Details!: Tiny Threat (plugin)
- Details!: Vanguard (plugin)
Now you can load into the game and you should see a Details window in your interface. If this is your first time installing Details, you’ll also see the Details Quick Setup Wizard. The setup wizard will walk you through some basic options and is a good place to start, but you are free to skip it if you choose. Everything in the wizard can be modified in the Details Options Panel later.
Customizing Details
If you’ve checked out the Details menus at all, you might be feeling a little overwhelmed. Not to worry, we’ll walk you through what everything does.
Details Chat Commands
Before we get into configuring Details, here are some chat commands to make working with the addon a little easier.
- Type
/deor/detailsto display some Details commands in your chat window. - Type
/de show [window number]to show the designated Details window. Type/de hide [window number]to hide it./de toggle [window number]will hide/show the window intelligently. - Type
/de resetto clear the data from Details. - Type
/de options [window number]to open the options menu for the designated Details window. - Type
/de meto open the Player Breakdown window for yourself. - Type
/de spellsto open the Spell List. This is a convenient way to search for a spell’s ID or to be able to read its tooltip. - Type
/de statsto open the Statistics window, where you can view stats for past boss kills with your guild. - Type
/de versionto get a text box with the current Details version that you can easily copy. - Type
/de reinstallto completely reset Details to its default setup. This will erase all of your settings!
Details Window Controls
Now let’s take a look at the actual Details window. There are some menu icons on the upper right side that we will look at in a moment, but first, there are a few things you can do in the window itself.
- Lock/unlock: Click the button in the lower right corner will enable or disable moving the window around on the screen.
- Resize: There are two sets of diagonal lines in the bottom corners. Clicking on these will allow you to drag the window to make it bigger or smaller. Hover over one of them to see some additional options for resizing windows.
- Group: If you have more than one window open, they can snap together to form a group. You will see a lock icon on one of them that you can use to un-group them.
- Bookmarks: Right-click inside the window to open the Bookmarks. These are shortcuts to different data that can be displayed in the window. You can add bookmarks for quickly swapping your meters.
- Stretch: Click on the little tab at the top of the window and drag it up to stretch it.
- Display: Right-click in the title bar (but not where the icons are) to see all the different types of information that you can display in the window.
Now we’ll look at the menu icons on the upper right of the window.
The Main Menu button looks like a gear. Hovering over it brings up a menu with the following options:
- Standard: This mode will only show raid or party members in your meters.
- Everything: This mode will show everything in your meters, even players not in your group.
- Plugins: This menu will let you select plugin data to show in your window, such as Tiny Threat.
- Window Control: This menu will let you close a window, create a new one, or re-open one that has been closed.
- Spell List: This option will open the Spell List page of the Details menu.
- Statistics: This option will open the Statistics page of the Details menu.
- Options Panel: This option will open the Options page of the Details menu.
The Segments button looks like a piece of paper. Hovering over it brings up a menu with the following options:
- At the top of the menu, there will be a list of individual fights that you can view in the window.
- Current Segment: Clicking this will view the current segment, which is the current or most recent fight.
- Overall Data: Clicking this will view overall data from all available segments.
- Hovering over any of these options will give you some information about the segment(s).
The Display button looks like a sword. Hovering over it brings up a menu with the same options you see when you right-click on the title bar.
There is also an option under Scripts to Manage Custom Displays. This will take you to the Scripts page of the Details menu, where you can configure custom data to display in the window.
The Report button looks like sound waves. Hovering over it will bring up a single option: Report Results. Clicking this option will bring up a box with a few options for how you would like to report the data:
- The dropdown menu at the top of the window will let you choose a channel or whisper target for your report.
- Whisper: Type an in-game name here to whisper the report to if Whisper is selected in the dropdown menu.
- Lines: How many rows from your meters will be reported, starting at the top.
- Reverse: If this button is checked, the report will be sent in reversed order, from the bottom.
The Reset button looks like a page with an X. Hovering over it brings up a menu with two options:
- Reset Overall Data: This will clear your Overall Data segment so you can start a new one without completely erasing past segments.
- Reset All Data: This will completely clear all the current data segments. You will not be able to view them at all anymore.
Details Tools
The Details menu includes several tools which have their own menu pages. You probably don’t need to worry about these if you’re not an advanced user, but just in case, let’s take a look at them:
- API: This page contains snippets of code that you probably don’t need to worry about unless you’re developing an addon.
- Auto Run Code: You can enter custom code for Details to run in this page. Choose the event that will run the code from the Event dropdown.
- Macros: This page displays a list of macro commands you can use to perform certain actions related to Details.
- Options: This page contains all of the window customization options. There’s a separate section covering this page below.
- Plater Nameplates: If you have the Plater Nameplates addon installed, Details can display real-time dps in the nameplate. Use the settings on this page to choose if and how it is displayed.
- Scripts: This page is where you can create custom displays for your windows. This requires a bit of coding.
- Spell List: This page is where you can view all of the spells you have encountered in the game since you’ve had Details installed. You can search for a spell, view its ID, and even read its tooltip.
- Statistics: This page is where you can view statistics for past boss kills with your guild.
There may also be pages listed under Plugins for other tools such as the Encounter Breakdown plugin.
Details Options Panel
Now let’s take a look at the Details Options Panel. Yes, it is very detailed, but we’ll walk you through everything! First, there are a few options that appear on every tab:
- Scale: Use this slider at the top of the window to resize the panel to your liking.
- Create Test Bars: Clicking this button at the bottom of the window will create some example bars on your Details windows so you can see how everything looks. Clicking the button once will animate the test bars, clicking again will freeze them. To clear the test bars, you’ll need to use the Reset button on the Details window.
- Version Notes: Clicking this button will bring up the version notes for the last few versions of Details.
- Search: Typing in this box will bring up the Search Results tab, which will show every setting that matches your query.
- Editing Group: When this button is checked, the settings in the Options Panel will affect all Details windows in the same group as the currently selected window.
- Editing Window: Use this dropdown menu to select a Details window to modify. Most settings in the Options Panel will only affect the window selected here.
Now we’ll go through the tabs that appear on the left side of the main panel.
Backup Your Details Profile!
There’s nothing worse than spending hours on your interface and then having to start over from scratch. It’s always a good idea to backup your addon profiles on a different hard drive or in the cloud. You may also want to make a copy of your profile any time you’re going to make significant changes to it, so you can easily revert the changes if you want to.
How to Make a Copy of Your Profile
You can create a new profile by going to the Profiles tab in the Details Options Panel. Look for the text box labeled “Create Profile” and type in a name for your profile, then click the Create Profile button below it. You’ll have a new copy of the profile that was active when you created the new one.
To copy your skin, go to the Skins tab in the Details Options Panel. Locate the text box labeled “save” and type in a name for your skin. Hit Enter and you’ll have a new copy of the skin that was active when you created it.
How to Save a Backup of Your Profile
To backup your profile, go again to the Profiles tab in the Details Options Panel. Click Export Profile. This will give you a long text string. Copy the entire thing and paste it into a text file or wherever you want to save your backup. If you need to restore your profile later, you can paste this string into the Import Profile box.
To backup your skin, go back to the Skins tab in the Details Options Panel. Select your skin from the Export dropdown menu. This will give you a long text string that you can copy and paste into a text file or anywhere else that you want to save your backup. If you need to restore your skin later, you can paste this string into the Import Custom Skin window.
Author
I've been playing World of Warcraft on and off since vanilla, usually as a healer or caster and often as a guild leader. I play both retail and classic. I also love RPGs, sandboxes, and sims.